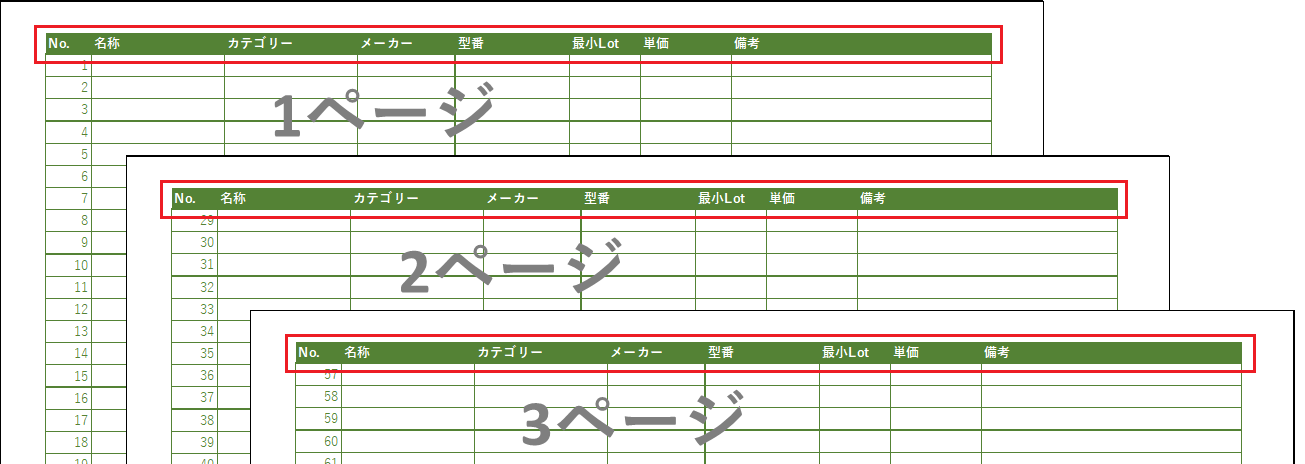
エクセルで 行数の多いデータを印刷するとき、こんなことで悩んだりしませんか?
『1行目(ヘッダー)は印刷するときに 固定してすべてのページに印字させたい』
それ、できます。
というわけで今回は、『エクセルの1行目を固定して印刷する方法』です。
ヘッダー部分をすべてのページに印刷する方法についてわかりやすく解説します。
1行目を固定して印刷する
表のヘッダーをすべてのページで印字するには
表の1行目は「ヘッダー行」「タイトル行」とも表現されたりしますが、作表したときに各列項目の内容を説明するものです。
「表」と呼ばれるものにはたいてい存在しますよね。
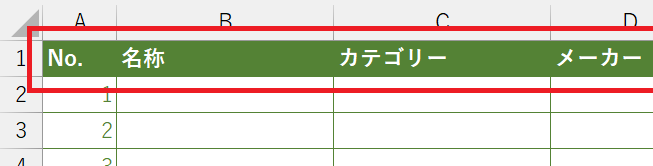
▲1行目が ヘッダー行(タイトル行)
表の件数が多い場合、普通に印刷すると 1ページ目には 1行目のヘッダー行が印刷されるものの、2ページ目からはヘッダーが印刷されず、「表のヘッダーが存在しないページ」になってしまいます。
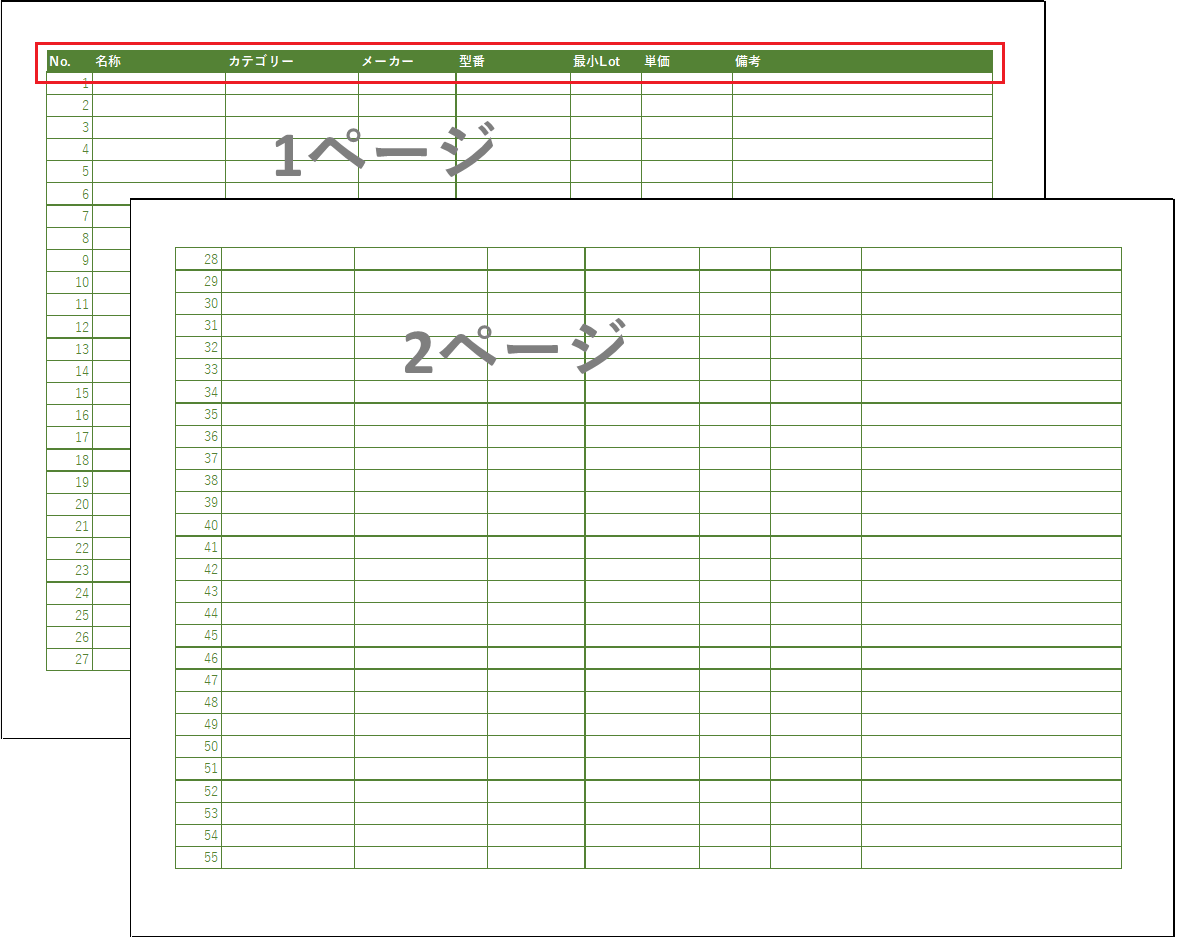
▲2ページ目以降には 1行目のヘッダー行が印刷されない
印刷された表を見る側の立場からすると、2ページ目以降は各列が何を表すのかわかりずらくなります。
それには「タイトル行の設定」が不可欠です。
タイトル行の設定
ここからは、表のヘッダー部分を「タイトル行」と呼びます。
タイトル行は、1行目だけのときもあれば2行、あるいは3行以上のときもあります。
印刷タイトルの設定・解除
サンプルでは 1行目を固定する印刷方法 について説明します。
メニューの「ページレイアウト」にある「印刷タイトル」をクリックします。
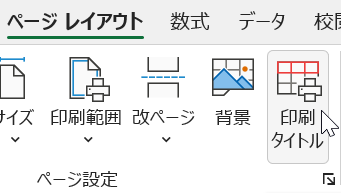
▲印刷タイトルをクリック
「ページ設定」のフォームが表示され、「シート」タブが開くので、[タイトル行] の部分の右のボックスをクリックします。
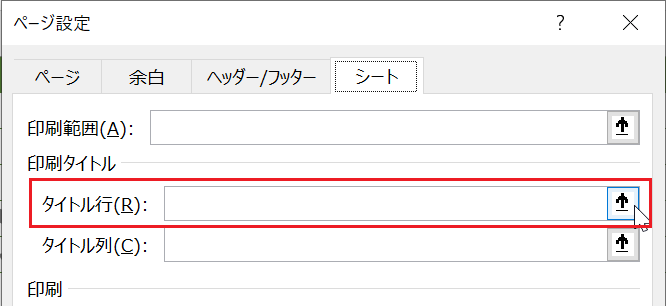
これでタイトル行を指定できるモードになります。
サンプルでは、シート 1行目のヘッダー行を「タイトル行」としたいので、1行目の行全体(セルではなく)を選択します。
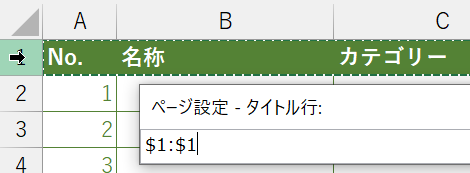
▲行番号の「1」をクリックすると 1行目全体が点線で囲まれる。
また、タイトル行の指定フォームには「$1:$1」と表示されます。
Enterキーをクリックして「ページ設定」のフォームに戻ったら [OK] をクリックして設定完了です。
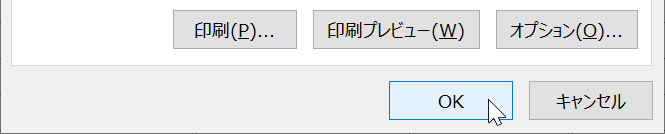
▲これでタイトル行の設定完了!
印刷プレビューで確認する
タイトル行の設定が完了したら、印刷プレビューで確認してみましょう。
正しく設定されていれば、下図のように2ページ目以降にも 表の1行目が固定で表示 されているはずです。
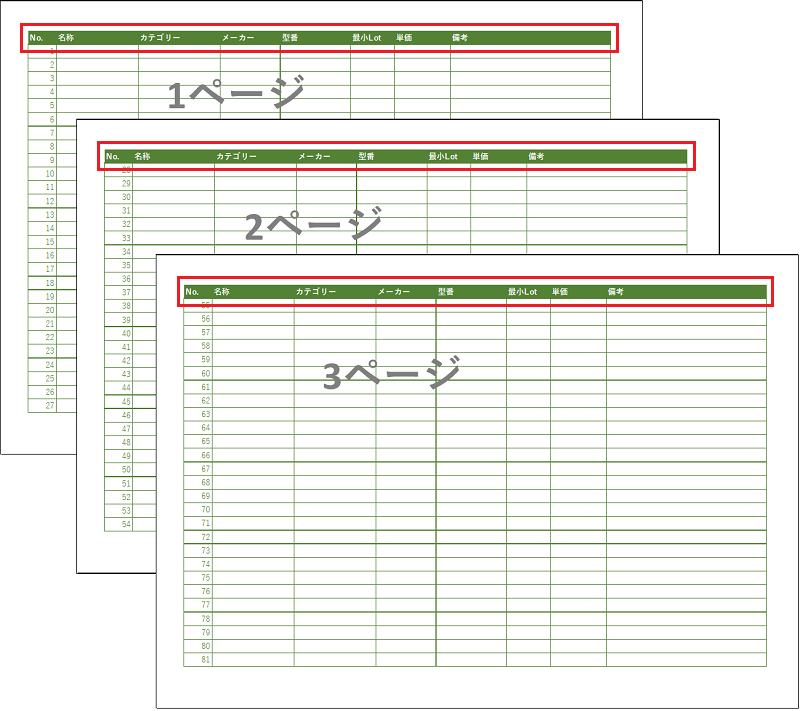
▲シート 1行目のヘッダー部分が 2ページ目、3ページ目にも表示された
この記事はタイトル「行」の固定をサンプルとしていますが、「シート設定」のフォームではタイトル「列」を固定することもできるので合わせて覚えておくと便利です。
以上で『エクセルの1行目を固定して印刷する方法』は終了です。
その他の関連記事と合わせて仕事や趣味に役立ててください。
関連記事・広告