
今回はエクセルの「重複の削除」機能を解説します。
当サイトでは過去に『エクセルの重複データに色を付ける|「ダブり」チェック』という記事で、条件付き書式を使った「ダブりチェック」の方法をピックアップしました。
ダブりチェックにはいろいろな方法がありますが、今回はその第2弾。
重複するデータ(セル)をガツンと削除する「重複の削除」機能の紹介です。
シンプルかつ便利な機能なのでぜひマスターしておいてください。
重複の削除
今回紹介する「重複の削除」は、冒頭でも述べたとおり重複するデータをガツンと削除してしまいます。
もし、重複データをいきなり削除せず、ひとまず目視したいという方は こちらの記事 をご覧ください。
重複の削除用サンプル
サンプルとして下のような表を用意しました。
この中で重複するデータを削除します。
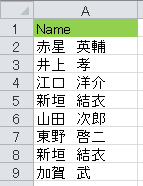
▲セルA5とA8が重複している
重複の削除 の手順
- ダブりチェックをしたいセル範囲を選択します。
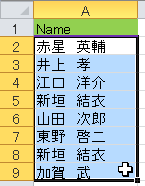
- 重複の削除を適用させたいセル範囲を選択した状態で、エクセルのメニュー「データ」タブの [データツール] セクションにある [重複の削除] をクリックします。
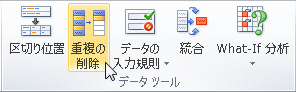
- 重複が含まれている列の確認画面が表示されるので対象の列にチェックを入れます。
(=対象外の列のチェックをはずす)
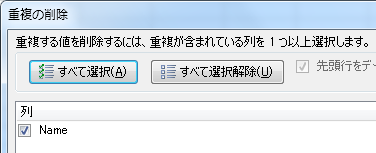
- 確認して [OK] をクリックすします。
- 重複の削除の結果が表示されます。

- [OK] をクリックして表を確認すると、重複していたセルA8「新垣 結衣」が削除されています。
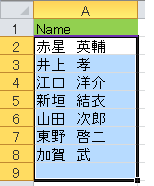
重複の削除の注意点
この「重複の削除」を使う上で、気を付けておきたい点があります。
複数列は要注意
これまで述べてきたとおり、この「重複の削除」は重複するセルを削除します。
下の表は、上で使ったサンプルが2列で構成されているものですが、セルB5とB8(Name)は重複しているものの、セルA5とA8(No.)は重複ではありません。
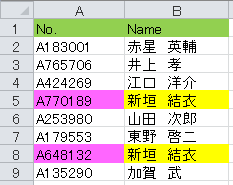
▲A列は重複していない
このような状況で「重複の削除」を使用すると;
対象列にA列とB列の両方を選択した場合は「重複なし」と判断されて削除されません。
(=なにも起きない)
また、対象列にB列だけを選択すると、最初のサンプルと同じでセルB8だけが削除されます。
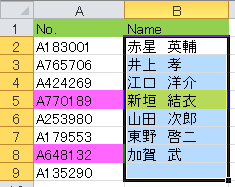
▲B列だけ重複が削除され、行ずれが生じてしまった!
全ての列項目が重複しているときには有効
このように「重複の削除」を使うときは、下のようなすべての列項目が重複するデータにのみ有効です。
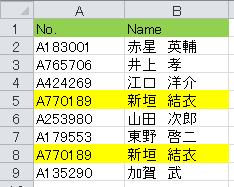
▲5行目と8行目は完全な重複
このような状況で、A列とB列を選択した状態で「重複の削除」を実行すると、、、
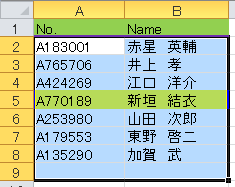 重複していた8行目のレコードがキレイに削除されました。
重複していた8行目のレコードがキレイに削除されました。
「重複の削除」はこのような状況で上手に活用してください。
「重複の削除」機能を使ったダブりチェックの方法の解説は以上です。
関連記事・広告
併せて読んでおくとさらに便利
 エクセルの重複データに色を付ける|「ダブり」チェック
エクセルの重複データに色を付ける|「ダブり」チェック
条件付き書式・COUNTIF関数
エクセルで重複するデータに色を付ける方法を解説します。Excelでダブりチェックをする方法はいくつかありますが簡単に設定できるのでぜひ挑戦してみましょう。
 EXCELの行や列を折りたたむ「グループ化」をマスターしよう
EXCELの行や列を折りたたむ「グループ化」をマスターしよう
グループ化
行や列を折りたたむ「グループ化」の機能について解説。たたむ・展開するの切替えはワンタッチで簡単!この グループ化 で見た目もすっきり、そして機能的な作表に挑戦しましょう。
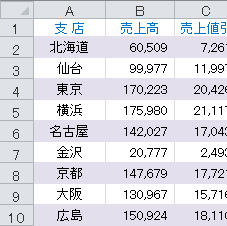 EXCELで1行おきに色をつける|条件付き書式
EXCELで1行おきに色をつける|条件付き書式
条件付き書式・MOD関数・ROW関数
Excelでセルを1行おきに色づけする方法について解説します。条件付き書式とMOD関数・ROW関数をつかってデータの並べ替えに強い色付けを解説します。
 エクセルで見やすい表の作り方|テーブルの使い方と少しの小技
エクセルで見やすい表の作り方|テーブルの使い方と少しの小技
テーブル
エクセルで見やすい表の作り方について解説。見やすい色や罫線、そのほか小さな工夫で表は見違えるほど見やすい表に変わります。テーブルスタイルなど便利な機能についても説明します。
 エクセルの先頭行を全ページ固定で印刷する方法
エクセルの先頭行を全ページ固定で印刷する方法
ページ設定・タイトル行
エクセルで件数の多いデータを扱っていると、1行あるいは複数行の「タイトル行」を固定して印刷したいときがあります。タイトル行の設定により解決する方法について解説!
 エクセル「入力規則」完全マスター
エクセル「入力規則」完全マスター
入力規則
エクセルの入力規則をマスターしよう。結果による色分けや入力規則の解除方法、ユーザー設定を使用した数式による条件指定や入力規則をコピーする方法など完全網羅しました。
※その他、関連記事はこの記事の下の方にもあります。