
みなさんはエクセルの「シートの保護」機能を使っていますか?『それくらい知ってる』というユーザーは多いのですが、私の周辺を見る限りまだまだスマートな使い方はできていないようです。
今回は「シートの保護」を活かしつつ、一部のセルのみ保護を解除 して他のユーザーに編集させる方法について解説します。
これでクールな「~~入力フォーム」や「〇〇申請書」なんてシートが出来るはずです。
シートの保護の基本的な使い方
まずは 基本的な シートの保護 の使い方を確認。
エクセルのメニューで [校閲] タブのなか、「変更」セクションに シートの保護 はあります。

「シートの保護」をクリックすると、保護解除のためのパスワードを設定したり、ユーザーに許可する操作を指定するフォームが表示されます。
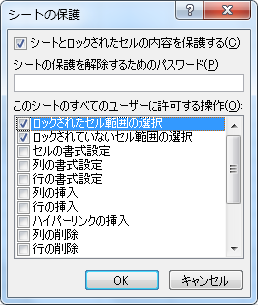
基本的にはここで [OK] をクリックすればシートの保護完了です。
一部のセルだけ保護を解除する使い方
ファイルを共有するときに活用
ここから本題で、社内でエクセルファイルを共有するときなどに便利なテクニックです。
数式の入ったセルや書式を保護したまま 一部のセルだけ保護を解除 して数値などを入力させるときに使います。
というわけで、サンプルとして下のような入力フォームを作りました。

▲手抜きではない。わかり易くしただけ。
シートの保護をかけておかないと、ラベル部分(A列)が意図的ではなくとも書き換えられてしまうリスクがあります。
そこで、シートの保護をかけるのですが、冒頭で説明した手順でシートの保護をかけると肝心の入力用セル(黄色セル部分)にも保護かかかり入力することが出来なくなります。
一部のセルの保護を解除する
そこで必要となるのが、一部のセルだけ保護がかからないようにする こと。
そう、正確には保護を解除するのではなく、あらかじめ保護がかからないようにしておくのです。
上のサンプルでいうと、黄色セルの部分だけ保護がかからないようにします。
セル単位での保護解除の手順
セルを保護対象からはずす
一部のセルだけ保護がかからないようにする手順をみていきます。
ロックを解除したいのは、サンプルではセルC2、C4、C6の3つのセルです。

まず、対象セル上で右クリックして「セルの書式設定」をクリックします。
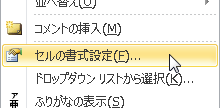
「セルの書式設定」のフォームが表示されたら [保護] のタブを開きます。

▲[保護] は一番右のタブ
画面左に [ロック(L)] と書かれたチェックボックスがオンになっているのが確認できます。

これは、シートの保護をかけたときに保護(ロック)の対象にするか否かの設定です。
チェックがオンの時はロックがかかり、オフのときはシートの保護をかけてもロックがかかりません。
セルC2、C4、C6については、このチェックを外してオフにします。

▲チェックをオフにする
これで セルC2、C4、C6はシートの保護をかけても、ロック対象から外れます。
シートの保護設定時にもひと手間を
一部の対象セルを保護対象から外したので、あとはシートの保護をかけるだけとなりますが 当サイトの読者の皆さんはさらにひと手間かけましょう。
ここで、冒頭で述べた手順でシートの保護をかけて セルA2の "氏名" を編集しようとすると;
『変更しようとしているセルまたはグラフは保護されているため、読み取り専用となっています』
というメッセージが表示されます。

当たり前のようですが、そもそもセルA2を選択できるためにこのような現象になっています。
そこでひと手間かけます。
シートの保護をかけたときには、保護されたセルは選択さえできない状態にします。
「シートの保護」をかけたときに表示されるオプションをしっかり設定します。
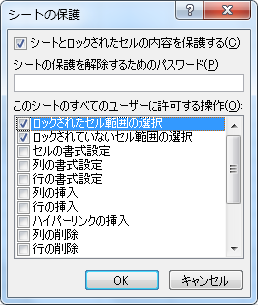
デフォルトでは、一番上のチェックボックス「ロックされたセル範囲の選択」にチェックが入った状態になっています。
これではロックをかけたセルも「選択」は出来ることになってしまいます。
ポイントはこのチェックボックスをオフにすることです。
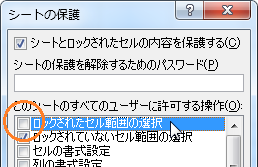
▲一番上のチェックをはずす
このように設定すると、ロックをかけたセル(例:セルA2)は選択することさえできない状態となり、よく見る「入力フォーム」と同じような造りになります。
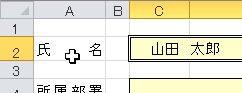
▲ロックされたセルA2は選べない
仕上げに枠線を非表示にしたり、場合によっては行列番号も非表示にするなど体裁を整えてあげれば、立派な入力フォームの完成です。
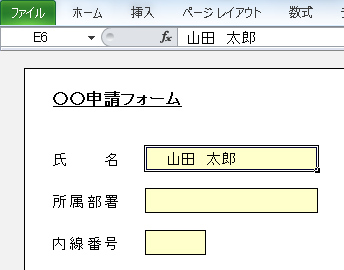
▲少し体裁を整えるだけで立派なフォームが完成!
「シートの保護」を活かしつつ 一部のセルのみ保護を解除する方法は以上です。
他の関連記事とあわせて仕事や趣味に役立ててください。
関連記事・広告
併せて読んでおくとさらに便利
 EXCELの行や列を折りたたむ「グループ化」をマスターしよう
EXCELの行や列を折りたたむ「グループ化」をマスターしよう
グループ化
行や列を折りたたむ「グループ化」の機能について解説。たたむ・展開するの切替えはワンタッチで簡単!この グループ化 で見た目もすっきり、そして機能的な作表に挑戦しましょう。
 エクセルで見やすい表の作り方|テーブルの使い方と少しの小技
エクセルで見やすい表の作り方|テーブルの使い方と少しの小技
テーブル
エクセルで見やすい表の作り方について解説。見やすい色や罫線、そのほか小さな工夫で表は見違えるほど見やすい表に変わります。テーブルスタイルなど便利な機能についても説明します。
 エクセルで見やすいグラフ・きれいなグラフはこうして作る
エクセルで見やすいグラフ・きれいなグラフはこうして作る
エクセルグラフ
エクセルで見やすいグラフ・きれいなグラフの作り方です。グラフがあることで、数値の差や変化などが視覚的に伝わることにより資料を見る人が理解しやすくなります。
※その他関連記事は、このページの下の方にもあります。