
エクセルの コメントを印刷する方法 について解説します。
セルの値に情報を補足したいときに便利なのが「コメント」。
マウスオンで補足情報がポップアップしてくれる便利な機能ですが、デフォルトでは印刷時にコメントは印刷されません。
資料の内容や用途によってはコメントを印刷したい場合もあるので、その手順を解説します。
『コメントって何?』という方のために、基本的なコメントの使い方にも触れていますので覚えておくととても便利です。
コメントの挿入(登録)方法
セルにコメントを挿入する方法には下記3パターンあります。
メニュー(リボン)から
メニューから挿入する場合は、まず対象セルを選択してから「校閲」タブの中にある「コメントの挿入」アイコンをクリックします。
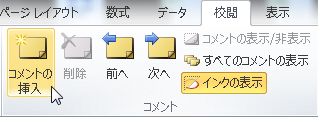
「コメントの挿入」アイコンは、コメントが挿入されているセルを選択しているときは、「コメントの編集」に、そして右には「削除」がアクティブになります。
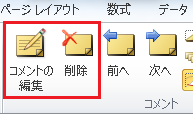
右クリックから
右クリックメニューの中にも「コメントの挿入」があります。
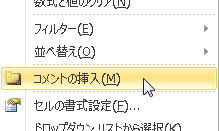
そして、右クリックメニューもコメントが挿入されているセル選択時には「編集」と「削除」「表示/非表示」のメニューに変わります。
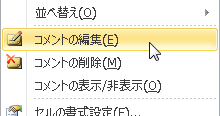
ショートカット
キーボードから手を放したくない方には、コメントの挿入のショートカット もあります。
Shift + F2 キーで簡単にコメントの挿入ができます。
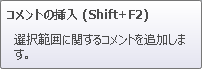
※登録した コメントの編集時のショートカットも同じ です
コメントの表示・非表示
コメントを印刷するうえで必要な知識です。
挿入したコメントはデフォルトでは、対象セルを選択するかマウスオンしたときにのみ画面上にポップアップ表示されます。
コメントが挿入されたセルには、セルの右上角に赤い三角マークが付いて「コメント付きセル」であることが一目でわかるようになっています。
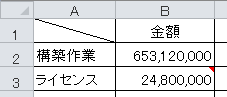
▲セルB3は「コメント付きセル」だとわかる
コメントを常時表示する
コメントを常に画面上に表示させておく場合、2つのパターンが考えられます。
1.シート上にある複数あるコメントのうち、特定のコメントだけを常時表示する場合は、セル上で右クリックして「コメントの表示/非表示」をクリックします。
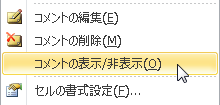
もしくは「校閲」タブの中にある同様のメニューをクリックしてもいいです。
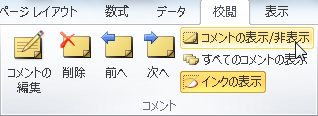
2.シート上にある複数のコメントをすべて常時表示する場合は、「校閲」タブの中の「すべてのコメントの表示」をクリックします。
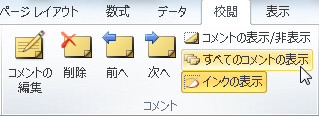
エクセルでコメントが印刷できないときの対処
コメントはデフォルトでは印刷されない
コメントをエクセルのシート上に 常時表示させても、それだけでは印刷されません。
※印刷プレビューで確認できます
コメントの位置づけとしては、あくまでも画面上での作業の補足情報であって、出来あがった資料として印刷する場合は不要とされているのでしょうか。
しかし、設定さえ変更すればコメントの印刷は可能です。
エクセルのコメントを印刷する手順
コメントを印刷する手順は;
2.「ページレイアウト」タブの右下のマークをクリックして『ページ設定』を表示
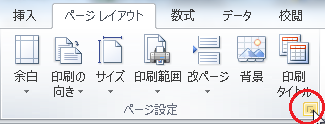
3.ページ設定の「シート」タブを選択
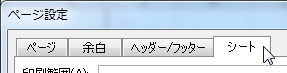
4.印刷セクションにある「コメント(M):」を(なし)から「画面表示イメージ」に変更
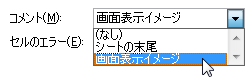
これでコメントが印刷されます。
ちなみに、「シートの末尾」を選択すると、セルの位置とコメントが最終ページにまとめて印刷されます。
コメントに関するその他の小技
コメントの全ての線の色や配列などを変更する
コメントを編集モードにします。
その状態で右クリックして「コメントの書式設定」をクリックします。
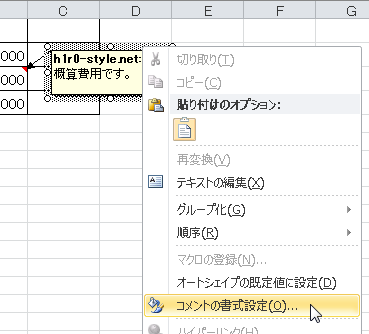
「コメントの書式設定」フォームが表示され、そこにはたくさんのタブが用意されています。

ここで、配置や線の種類、文字の色など必要に応じて様々な加工をすることが可能です。
コメントの一部の文字の色を変更する
意外と難しいのが、コメントの文字列の中で一部の文字だけ色を変更するワザです。
コメント内の一部の文字の色を変更する場合は、コメントを編集モードにします。
そこで、文字の色を変更したい部分を選択します。
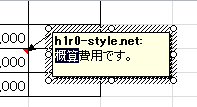
▲「概算」の部分だけを選択する
「概算」の文字上で 右クリックして「コメントの書式設定」をクリックします。
※文字上、というのがポイントです!
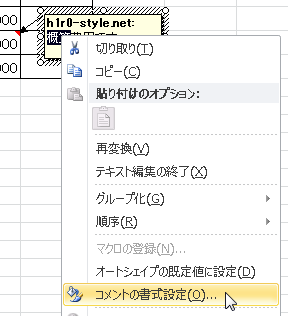
「コメントの書式設定」が表示されるのでフォントの色を任意の色に変更します。

OKをクリックすると、「概算」の文字だけ色が変更されました。
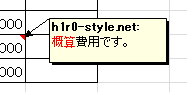
▲「概算」だけ文字が赤くなった
うまくできたでしょうか?
色を変更したい文字上で右クリックするのがポイントです。
『エクセルでコメントを印刷する方法』は以上です。
他の関連トピックと合わせて仕事に役立ててください。
関連記事・広告
併せて読んでおくとさら便利
 エクセル 印刷範囲の表示・変更・解除ができないときにやるべきこと
エクセル 印刷範囲の表示・変更・解除ができないときにやるべきこと
印刷
「印刷範囲」の設定・解除・変更・表示などで、ユーザーが「できない」と悩みがちな点に着目。印刷範囲を表す青線・点線を消せない、移動できない、など。
 エクセルで別シートをまとめて両面印刷できない時の対処
エクセルで別シートをまとめて両面印刷できない時の対処
印刷・作業グループ
エクセルで別シートを1枚の用紙に両面印刷できないときの対処法について解説します。「作業グループ」を設定すれば、かんたんに複数シートの内容を両面印刷することができます。
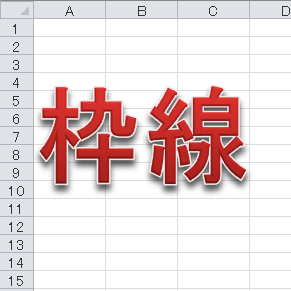 エクセルの枠線を消す・表示されない・印刷したいときの対処
エクセルの枠線を消す・表示されない・印刷したいときの対処
印刷・枠線
エクセルの 枠線を消す・枠線が表示されない・枠線を印刷したい、という場合の対処法を解説。枠線の表示設定や印刷設定など、枠線に関するテクニックを図を入れながらわかりやすく解説します。
 エクセル「入力規則」完全マスター
エクセル「入力規則」完全マスター
入力規則
エクセルの入力規則をマスターしよう。結果による色分けや入力規則の解除方法、ユーザー設定を使用した数式による条件指定や入力規則をコピーする方法など完全網羅しました。
 エクセルで見やすい表の作り方|テーブルの使い方と少しの小技
エクセルで見やすい表の作り方|テーブルの使い方と少しの小技
テーブル
エクセルで見やすい表の作り方について解説。見やすい色や罫線、そのほか小さな工夫で表は見違えるほど見やすい表に変わります。テーブルスタイルなど便利な機能についても説明します。
 エクセルでテーブルを解除する方法
エクセルでテーブルを解除する方法
テーブル
エクセルで設定した テーブルを解除する方法。テーブルは便利ですがちょっと使い勝手が悪いところもある。テーブルを解除するとデザインはそのままで書式編集が可能になるのです。
 エクセルの先頭行を全ページ固定で印刷する方法
エクセルの先頭行を全ページ固定で印刷する方法
ページ設定・タイトル行
エクセルで件数の多いデータを扱っていると、1行あるいは複数行の「タイトル行」を固定して印刷したいときがあります。タイトル行の設定により解決する方法について解説!
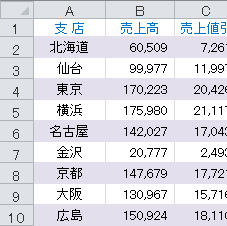 EXCELで1行おきに色をつける|条件付き書式
EXCELで1行おきに色をつける|条件付き書式
条件付き書式・MOD関数・ROW関数
Excelでセルを1行おきに色づけする方法について解説します。条件付き書式とMOD関数・ROW関数をつかってデータの並べ替えに強い色付けを解説します。
 Excel「名前の管理」を使いこなそう|定義・削除・非表示の対処など
Excel「名前の管理」を使いこなそう|定義・削除・非表示の対処など
名前の管理・INT関数
名前の管理とその削除、また非表示になった名前の削除方法もピックアップします。エクセルのセル(範囲)に任意の名前をつけて管理すると数式が理解しやすくメンテナンスも楽になります。
 エクセルで連番にならないときの解決法いろいろ|Excelのキホン
エクセルで連番にならないときの解決法いろいろ|Excelのキホン
ROW関数
エクセルで連番にならないときの解決法をいろいろ紹介します。出来ることなら手入力ではなく自動で発番させたいのですが、なぜか上手くいかない。こんな悩みを解決します。
※その他、関連記事はこの記事の下の方にもあります。