
エクセルの「ジャンプ」機能をご存知ですか?
文字どおり、任意の条件にマッチしたセルに「ジャンプ」する機能なのですが、これが意外とつかえるのです。
そこで今回は『エクセルの ジャンプ機能の使い方』です。
覚えておいて損はない機能です。
ジャンプとは
ジャンプとは、前述のとおり任意の条件にマッチしたセルに「ジャンプ」する機能です。
「ジャンプ」単体では、文字どおりジャンプするだけの機能ですが、その後の操作につなげることで非常に便利に使えます。
ジャンプのショートカット
ジャンプ機能は、メニューの「ホーム」タブ、「検索と選択」の中にあります。
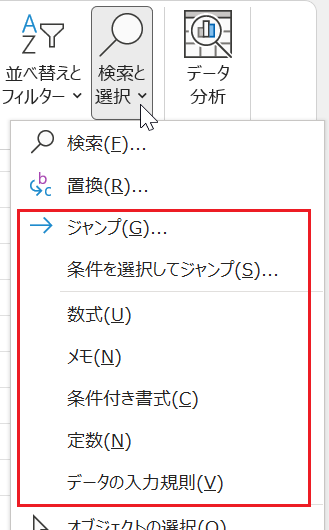
ショートカットは;
で、移動先を指定するフォームが表示されます。
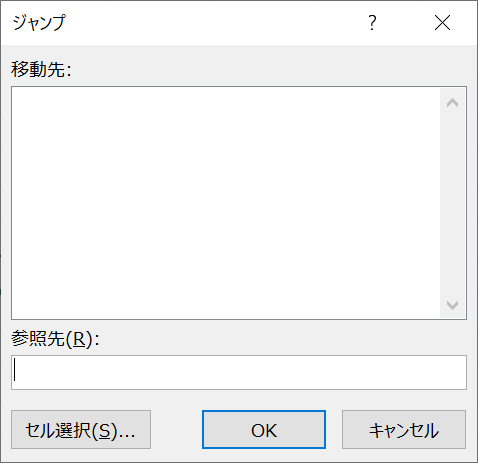
ですが実際に「つかえる」のは、左下の「セル選択」のボタンを押したあとの画面です。
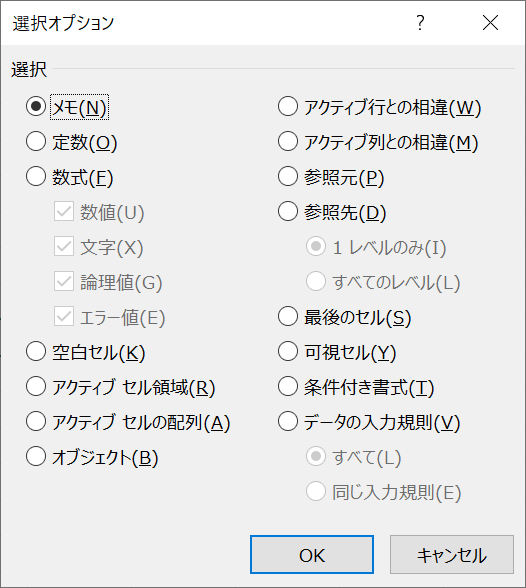
▲選択オプションのフォーム(これが便利)
このフォームを直接開く ショートカット(ボタン) は、自分で作ることも可能です。
さきほどのメニューにあった「条件を選択してジャンプ」にマウスを乗せて 右クリックします。
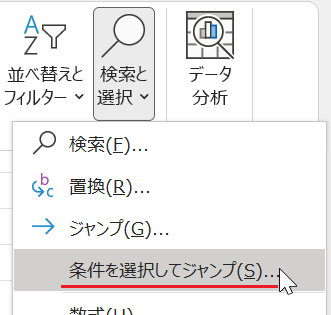
▲ここで右クリック
右クリックメニューの中から「クイックアクセスツールバーに追加」をクリックします。
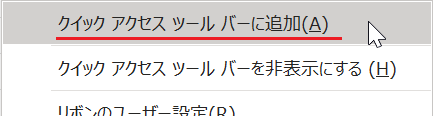
すると、エクセルの画面左上の「クイックアクセスツールバー」に「条件を選択してジャンプ」のアイコン(ボタン)が表示されます。
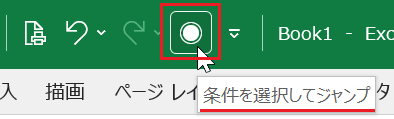
▲ショートカット(ボタン)ができた!
過去記事でも紹介していますが、クイックアクセスツールバーには自動で ショートカットキーが割り当てられます。
今回つくったアイコンが左から何番目かにもよりますが;
になります。
はたして、ジャンプのアイコンが何番目かを確認するには「Altキー」を押せばすぐにわかります。
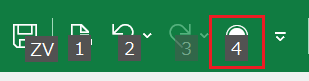
▲サンプルの場合は「4番目」にあたる
この番号は、クイックアクセスツールバーの左から何番目になるかで違うので、自分で確認してみましょう。
ジャンプの使い方
ここからは「ジャンプ」機能の応用例を紹介します。
空白セル・行を削除するときに便利
ランダムに存在する「空白セル」を一気に削除するときに「ジャンプ」はとても便利です。
こちらは過去記事『エクセルで空白セルを一括削除するシンプルな方法』にまとめてあるので、気になる方はぜひご覧ください。
また、行全体を削除するときも便利です。
例えば、下のような表があって「A列が空欄の行だけを一括で削除」するようなケースです。
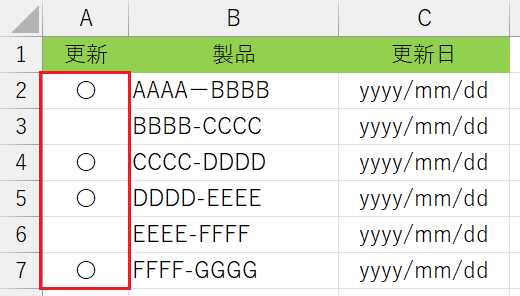
▲A列が空欄の行全体を削除したい
このような時は、まずA列の対象セル範囲(A2~A7)を選択します。
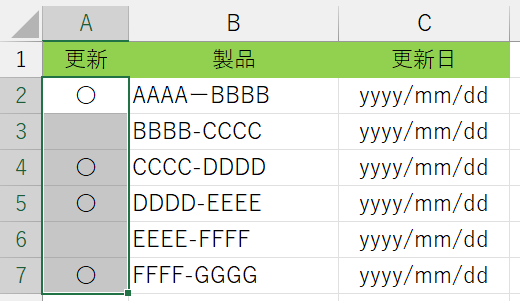
その状態で、「条件を選択してジャンプ」を開いて、「空白セル」を選択します。
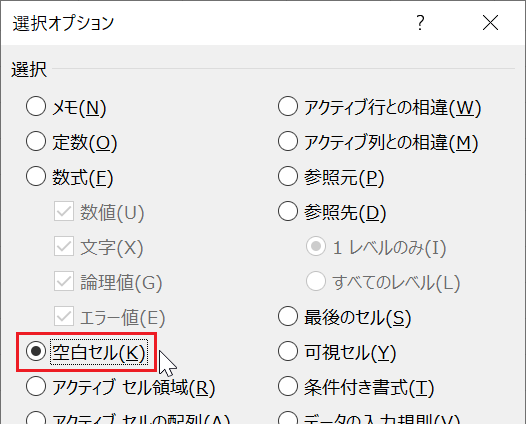
▲「空白セル」を選択
OKボタンをクリックすると、A列の空白セルが選択された状態になります。
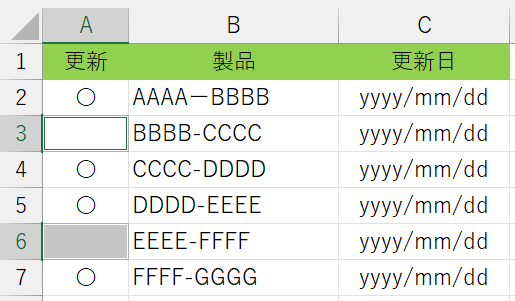
▲A列の空白セルが選択された状態
そのまま右クリックして「削除」をクリック。

そして「行全体」をクリックすれば、A列が空白の行だけが一気に削除されます。
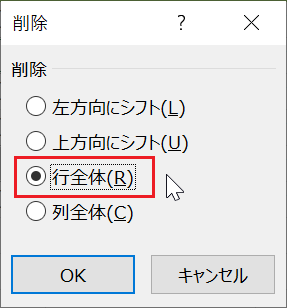
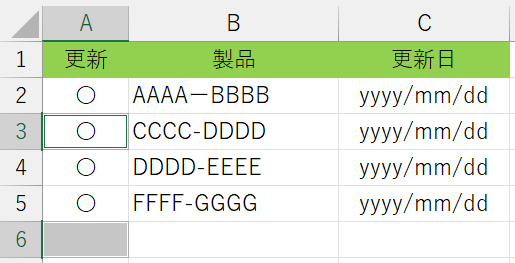
▲A列が空白の行だけが削除された!
空白セルに一気に値を入れるのもラクチン
空白セルにジャンプする機能を利用して、すべての空白セルに一括で任意の値を入力することも可能です。
こちらも過去記事『エクセルで空白セルだけを一括選択し同じ文字列を一括入力する方法』にまとめてあるので、気になる方はご覧ください。
『エクセルの ジャンプ機能の使い方』は以上です。
その他の関連記事と合わせて仕事や趣味に役立ててください。
関連記事・広告