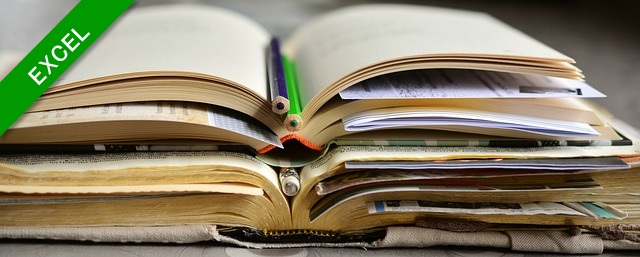
今回は、フッターで ページ番号を 任意の番号から開始する方法にフォーカスします。
例えば、上司から;
「エクセルで作った資料は 会議資料の6ページ目以降に差し込みたいから ページ番号は『6』始まりで 振ってくれ。」
なんて指示されるケースです。
普通にページ番号入りのフッターを設定すれば、ページ番号は「1」から開始されますが、設定しだいで任意の番号から開始できるのです。
フッターのページ番号の設定方法
ヘッダーやフッターの設定は、メニューの「挿入」タブ中の [テキスト] セクションの中にある「ヘッダーとフッター」というアイコンをクリックして開始します。
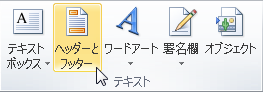
フッターの表示位置を選ぶ
「ヘッダーとフッター」アイコンをクリックすると、エクセルのビューが「レイアウトビュー」というスタイルに変わり、ヘッダーの中央にカーソルがある状態になります。
 今回はフッターを編集したいので、メニューに表示されている「フッターに移動」をクリックして フッターに移動します。
今回はフッターを編集したいので、メニューに表示されている「フッターに移動」をクリックして フッターに移動します。
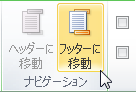
 ▲カーソルがフッターに移動した
▲カーソルがフッターに移動した
フッターは表示位置が3分割されているので、左・中央・右から任意の表示位置にカーソルを移動します。
今回はそのまま中央にページ番号を表示させます。
ページ番号の書式を選ぶ
メニューの [ヘッダー/フッター要素] にある「ページ番号」をクリックするとページ番号が挿入されます。

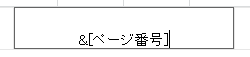 ▲ページ番号が挿入された
▲ページ番号が挿入された
今回のケースには当てはまりませんが、ページ番号もいろいろな表示形式を選択することができます。
メニューの「フッター」をクリックすると、サブメニューが展開されて書式の一覧が表示されます。
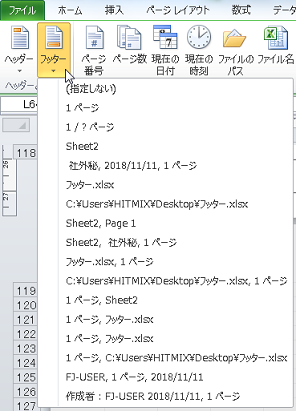 ▲いろいろ試してみよう
▲いろいろ試してみよう
ページ番号の開始番号を設定する
ここからが本題です。
ここまでの状態で印刷プレビューすると、先頭ページのフッターには普通に「1」が表示されています。
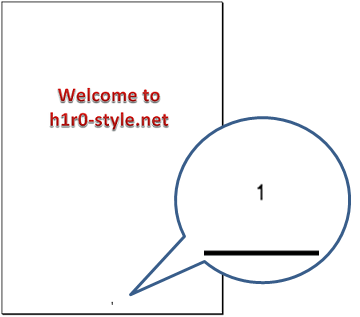 ▲ごく普通に「1」が表示される
▲ごく普通に「1」が表示される
では、先頭ページが「6」から始まる設定に変更しましょう。
ページ番号を任意の番号から開始する
メニューの「ページレイアウト」タブにある [ページ設定] セクションの右隅にある小さな四角をクリックします。
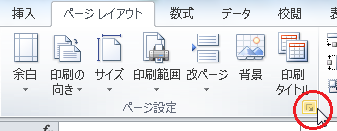
ページ設定のフォームが表示されるので、[ページ] タブの下の方に目をやると「先頭ページ番号(R)」というフィールドがあります。

デフォルトではここが「自動」に設定されているので「6」に上書きして [OK] をクリックして設定完了です。
![]()
プレビューしてみると、先頭ページが任意で設定した「6」から始まっていることが確認できます。
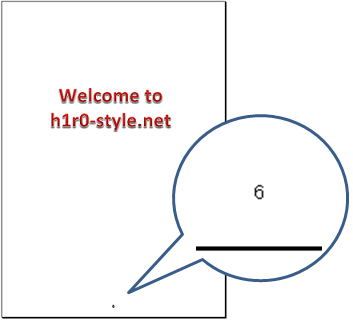 ▲ページ番号が任意の番号から開始された
▲ページ番号が任意の番号から開始された
『エクセルのフッターでページ番号を任意の番号から開始する方法』はここまで。
他の関連記事とあわせて仕事や趣味に役立ててください。
関連記事・広告
併せて読んでおくとさらに便利
 エクセルの先頭行を全ページ固定で印刷する方法
エクセルの先頭行を全ページ固定で印刷する方法
ページ設定・タイトル行
エクセルで件数の多いデータを扱っていると、1行あるいは複数行の「タイトル行」を固定して印刷したいときがあります。タイトル行の設定により解決する方法について解説!
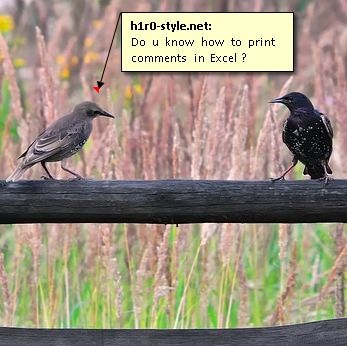 エクセルでコメントを印刷する方法|Excelのキホン
エクセルでコメントを印刷する方法|Excelのキホン
コメント・印刷
エクセルのコメントを印刷する方法について解説。デフォルトでは印刷されないコメントを印刷する手順です。『コメントとは?』という方のために、コメントの基本的な使い方にも触れています。
 エクセル 印刷範囲の表示・変更・解除ができないときにやるべきこと
エクセル 印刷範囲の表示・変更・解除ができないときにやるべきこと
印刷
「印刷範囲」の設定・解除・変更・表示などで、ユーザーが「できない」と悩みがちな点に着目。印刷範囲を表す青線・点線を消せない、移動できない、など。
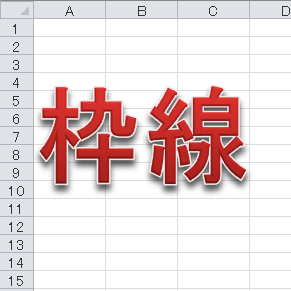 エクセルの枠線を消す・表示されない・印刷したいときの対処
エクセルの枠線を消す・表示されない・印刷したいときの対処
印刷・枠線
エクセルの 枠線を消す・枠線が表示されない・枠線を印刷したい、という場合の対処法を解説。枠線の表示設定や印刷設定など、枠線に関するテクニックを図を入れながらわかりやすく解説します。
※その他、関連記事はこの記事の下の方にもあります。