
今回は、セルの「塗りつぶし」の最速の ショートカットを作る方法をピックアップします。
「作る?」と疑問に感じた方も多いでしょう。
エクセルでは、マウスを使わずにキーボード操作だけで「塗りつぶし」の画面を表示させるのは大変です。(ステップが多いのです)
この記事でを読めば、塗りつぶしの画面を一発で表示させるショートカットを作れます。
塗りつぶしのショートカット
デフォルトではステップが多い(NG例)
まずは既存のショートカットを駆使して、セルの塗りつぶしの画面を表示させるステップを紹介します。
ごく普通の方法では多くのステップを踏むことなります。
1. 背景を塗りつぶしたいセル範囲を選択する。
2. [Alt] キー押してアクセスキーを表示させる。
3. [H]キーを押して「ホーム」タブを選択する。
4. もう一度 [H] キーを押して塗りつぶし画面を表示する。
これを「ショートカット」と言うにはちょっと厳しいですね。
マウスを使った方が速いです。
というわけで「一発ショートカット」を自分で作りましょう。
塗りつぶしの一発ショートカットを作る
塗りつぶしの一発ショートカットを作るには「クイックアクセスツールバー」を利用します。
クイックアクセスツールバーとは
クイックアクセスツールバーとは、通常エクセルの 画面左上に表示されている特定のメニューアイコンが表示されるツールバーのことです。
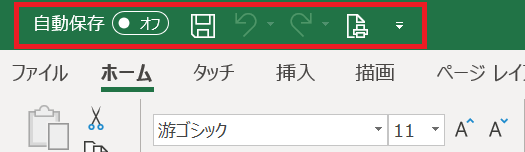
▲赤枠部分が クイックアクセスツールバー
ユーザーがよく利用するメニューを設定できる、いわばエクセル版の「お気に入り」です。
そしてこれが ショートカット に好影響を及ぼします。
クイックアクセスツールバーに塗りつぶしを登録する
次は、クイックアクセスツールバーへのメニューの登録方法です。
「塗りつぶし」を登録してツールバーをカスタマイズしましょう。
まず「ホーム」タブの「フォント」セクションから「塗りつぶし」のアイコンを見つけます。
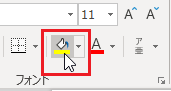
▲これこれ
そのアイコン上で右クリックすると『クイックアクセスツールバーに追加(A)』が表示されるのでクリックします。
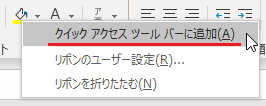
▲アイコン上で右クリック
たったこれだけでクイックアクセスツールバーに「塗りつぶし」のメニューアイコンが追加されます。

▲塗りつぶしのアイコンが追加された
塗りつぶしの最速ショートカットはコレ
ここからが本題です。
あまり知られていないのですが、お気に入りのメニューを クイックアクセスツールバーに登録すると、同時に 専用のショートカット が使えるようになります。
ショートカットは「Altキー +(番号)」となります。
この(番号)は、クイックアクセスツールバーの「左から何番目か」が ショートカットの番号になります。
クイックアクセスツールバーのショートカット
下のサンプルの「塗りつぶし」の場合、アイコンは左から6番目なので、ショートカットは「Alt + 6 」となります。

▲このサンプルでは塗りつぶしのショートカットは Alt + 6
実際にためしてみると、シート上で Alt + 6 キーを押したときの動きは下のようになります。
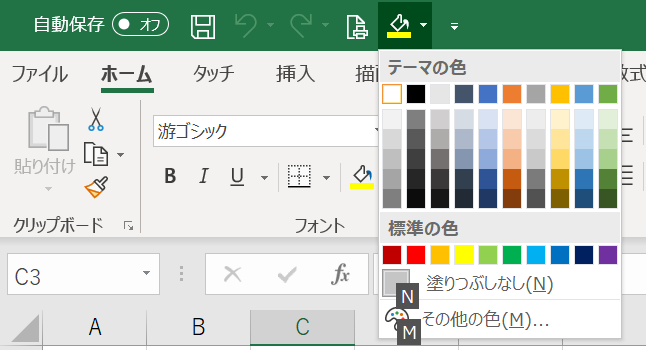
▲クイックアクセスツールバー上で塗りつぶしパレットが表示される
あとは矢印キーで任意の色をパレットから選んで [Enter] キーを押せば塗りつぶしの完了です。
また、この方法は 塗りつぶし以外でも利用できる のでぜひ活用してください。
以上で『エクセルでセルの塗りつぶしの最速 ショートカットはコレだ!』は終了。
他の関連記事と合わせて仕事や趣味に役立ててください。
関連記事・広告
併せて読んでおくとさらに便利
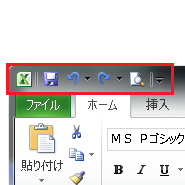 「クイックアクセスツールバー」が消えた!?表示に関するあれこれ
「クイックアクセスツールバー」が消えた!?表示に関するあれこれ
ツールバー
エクセルのクイックアクセスツールバーが消えた!? ってか、クイックアクセスツールバーってナニ? 便利なの? こんな方々のために、今回は「クイックアクセスツールバー」をピックアップします。
 エクセルの先頭行を全ページ固定で印刷する方法
エクセルの先頭行を全ページ固定で印刷する方法
ページ設定・タイトル行
エクセルで件数の多いデータを扱っていると、1行あるいは複数行の「タイトル行」を固定して印刷したいときがあります。タイトル行の設定により解決する方法について解説!
 エクセルで〇をカウントする方法|Excelのキホン
エクセルで〇をカウントする方法|Excelのキホン
COUNTIF関数
エクセルに入力された〇印をカウントする方法をわかりやすく解説します。COUNTIF関数をつかった○印をはじめ、任意の文字列や数値の数を数える方法です。
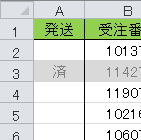 エクセル「済」を入れたら行全体をグレーアウトさせる方法
エクセル「済」を入れたら行全体をグレーアウトさせる方法
条件付き書式
エクセルで「済」マークをいれると、そのセルを含む行全体がグレーアウトする方法について解説。完了フラグの列に「済」を入れるだけでその行のセルの色を変えることができる、コレとても便利。
※その他、関連記事はこの記事の下の方にもあります。