
実線の矢印や罫線は引けるのに 点線 が引けない。
今回は、エクセルで矢印や罫線を点線にして引く方法をピックアップします。
線の種類や太さは簡単に変えられます。
矢印や直線のバリエーションを増やしてよりよい資料作成にチャレンジしましょう。
点線の矢印を引く
まずは実線の矢印を引いてみよう
まずは普通(実線)の矢印を挿入してみます。
メニューの「挿入」から「図」「図形」とすすみます。
シートに挿入できる図形の一覧が表示されるので、その中から「線矢印」を選んでクリックします。

▲「最近使用した図形」の中に矢印が表示されていれば、そちらをクリックしても同じです
線の引き方は簡単です。
矢印の根本から矢印の先に向かってドラッグ・アンド・ドロップするだけです。

後述しますが、あとから矢印の向きを変えることもできます。しかし、無駄な作業を省くためにも最初から「根元から先端へ」ドラッグして線を引くようにしましょう。
水平な線を引くには
エクセルを使った資料作成で「矢印」を使うときの「向き」は、斜め線ではなく水平や垂直が圧倒的に多いでしょう。
ところで「完璧に水平な線」を引く方法をご存知ですか?
水平な矢印を引くときは、ドラッグする際に [Shift] キーを押しながらドラッグ すると水平な線が引けます。

実線を点線に変える
いよいよ矢印を点線に変えます。
矢印を選択した状態 にします。
この状態のときだけ、メニューの上端に「描画ツール」というメニューが表示されるので、そちらをクリックします。
![]()
「図形のスタイル」セクションにある [図形の枠線] をクリックします。

枠線 (線) の書式をいろいろ変更できるサブメニューが表示されるので [実線/点線(S)] をクリックします。

矢印の種類が選択できるようになります。
点線(破線)も大きいものや細かいもの、また一点鎖線や二点鎖線なども選択できます。

この中から任意の点線を選べば「点線の矢印」の完成です。

▲矢印が点線になった
矢印の太さを変える
「描画ツール」メニューを表示させたときに表示される [太さ(W)] をクリックすると、線の太さも変更することができます。


▲太さが変わった
矢印の色を変える
矢印の色も同様に変更が可能です。
「描画ツール」メニューを表示させたときに表示される カラーパレットからお気に入りの色を選択すれば、あっという間に矢印の色が変わります。

▲点線の色も替えられた
矢印の向きを変える
最後に矢印の向きを逆にする方法です。
元の矢印を回転させても良いのですが、回転させたときに線の角度や位置がずれてしまう可能性があります。
矢印の向きを変える時は、「描画ツール」メニューを表示させたときに表示される [矢印(R)] をクリックすると、矢印の向きはもちろん双方向矢印にしたり、矢の先端のかたちを変えることができます。



▲矢印の向きと先端のかたちを変えた
以上で『エクセルで点線の矢印や罫線を引く方法』は終了です。
他の関連記事と合わせて仕事や趣味に役立ててください。
関連記事・広告
併せて読んでおくとさらに便利
 エクセルでカレンダーを作ってみよう|祝日も自動で色付けできる
エクセルでカレンダーを作ってみよう|祝日も自動で色付けできる
DATE関数・条件付き書式
エクセルでカレンダーを作成する方法を解説。関数を使ったカレンダーの作り方で、祝日にも自動で色を付けます。オリジナルデザインのカレンダーを作ってみましょう。
 EXCEL上の図形にセルの値を表示する方法
EXCEL上の図形にセルの値を表示する方法
図形
Excel上に配置した図形にセルの値を表示させる方法を解説します。セルの値と図形上のテキストを連動させることができると資料のクオリティがグッと上がります。
 エクセルで見やすいグラフ・きれいなグラフはこうして作る
エクセルで見やすいグラフ・きれいなグラフはこうして作る
エクセルグラフ
「見やすいシリーズ」第二弾!エクセルで見やすいグラフ・きれいなグラフの作り方。グラフがあることで、数値の差や変化などが視覚的に伝わることで資料を見る人が理解しやすくなります。
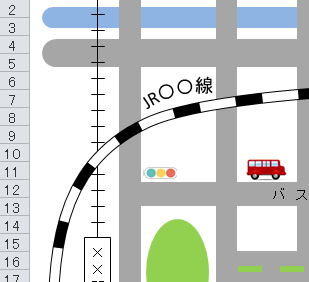 EXCELで地図を描く|私鉄・JR・河川・道路もきれいに描ける
EXCELで地図を描く|私鉄・JR・河川・道路もきれいに描ける
エクセル・地図
Excelで地図を描く方法を解説します。私鉄やJRの線路や道路、河川の描き方やアーチ状のテキスト配置など、最寄駅から自宅や店舗までの地図を描いてみませんか?
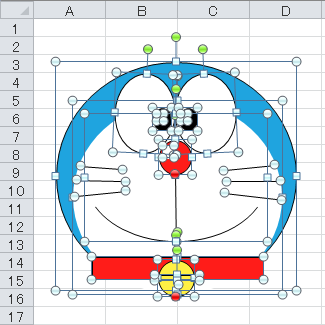 エクセルで絵を描く|図形を使った『ドラえもん』の描きかた
エクセルで絵を描く|図形を使った『ドラえもん』の描きかた
図形・ドラえもん
図形(オートシェイプ)を使って『ドラえもん』を描く方法を解説。最近話題のエクセルを使って描く絵をピックアップ。エクセルを使って簡単に絵を描いて楽しもう!
※その他、関連記事はこの記事の下の方にもあります。