
エクセルでは 文字列の入力は「横書き」を基本としていますが、もちろん「縦書き」にも対応しています。
和文らしさの演出として「縦書きにする」のはとてもわかりやすい手法と言えます。
そこで今回は、セルの値を 横書きから縦書きにする方法 について解説します。
縦書きを「魅せ方」として効果的に使ってみましょう。
横書きを縦書きにする
下の例を見てください。
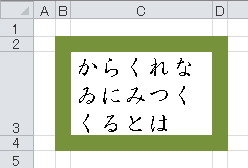
百人一首の札を模したものですが、文字を入力した段階では文字列は「横書き」で表示されます。
※フォントは HG正楷書体-PRO を使用
これを百人一首の札らしく「縦書き」に変換します。
セルの書式設定
配置設定の「方向」を縦書きに変更する
エクセルで 横書きを縦書きに変換 するには;
1. 対象のセルを選択
2. 右クリックして「セルの書式設定」を選択
![]()
3.「配置」タブを開いて「方向」セクションを調整
4. 方向を「縦書き」にして完成
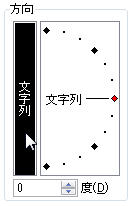
▲選択すると黒くなります
最後に、セル内の文字列が縦書きに変換されるので、セルの幅や高さを適切に調節します。
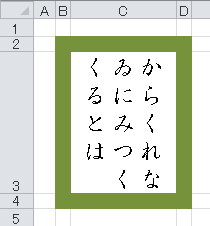
▲横書きが縦書きになった!
『エクセルで横書きを縦書きにする方法』は以上です。
他の関連記事とあわせて仕事や趣味に役立ててください。
関連記事・広告
併せて読んでおくとさらに便利
 エクセルで縦書き(数字だけ横書き)にする方法|Excelのキホン
エクセルで縦書き(数字だけ横書き)にする方法|Excelのキホン
書式設定・改行
エクセルで文字列を縦書きにする方法と、縦書きでも数字だけは横書きで表示する方法を解説。資料作成していると、レイアウト上の理由で文字列を「縦書き」にしたい時ありませんか?
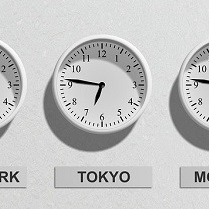 エクセルで時間の足し算をする|24時間を超える合計表示
エクセルで時間の足し算をする|24時間を超える合計表示
書式記号・集計
エクセルで時間の足し算をする方法を解説。労務管理などで 時間の足し算をするときに合計が 24時間以上でも正しく合表示させるクニックです。時間の足し算ができない、合わないという方は必見です。
 エクセルで見やすい表の作り方|テーブルの使い方と少しの小技
エクセルで見やすい表の作り方|テーブルの使い方と少しの小技
テーブル
エクセルで見やすい表の作り方について解説。見やすい色や罫線、そのほか小さな工夫で表は見違えるほど見やすい表に変わります。テーブルスタイルなど便利な機能についても説明します。
 エクセルで見やすい表の作り方2|フォント・書式・図形で一工夫
エクセルで見やすい表の作り方2|フォント・書式・図形で一工夫
見やすい・フォント
『見やすい表の作り方』の第2弾です。今回は フォントや列、図形の見せ方で『見やすい表』を目指します。前回は、行間や罫線の使い方、テーブル機能の利用が中心でしたが、今回は違うアプローチです。
 エクセルで見やすいグラフ・きれいなグラフはこうして作る
エクセルで見やすいグラフ・きれいなグラフはこうして作る
エクセルグラフ
「見やすいシリーズ」第二弾!エクセルで見やすいグラフ・きれいなグラフの作り方。グラフがあることで、数値の差や変化などが視覚的に伝わることで資料を見る人が理解しやすくなります。
※その他、関連記事はこの記事の下の方にもあります。