
エクセルの セル内で改行 する方法はご存じですか?
そう。ALT + Enter キーで改行できます。
でも、この記事を読んでいる方が知りたいのはそんな事ではなく、「数式が返した答えを改行する」にはどうするか? これを知りたいはず。
あるいは「知ってるハズなのに改行できない」という方もいるでしょう。
今回は 数式を使って 同一セル内で改行する方法と、その方法でも改行できないときの原因と対処法について解説します。
数式を使わないセル内改行
ALT + Enter は基本中のキホン
上でも述べたとおり、文字列が入力されたセルの場合は「ALT + Enter」で セル内改行 できます。
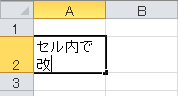
▲ALT + Enter でセル内改行できる
数式を使ったセル内改行
次の例は、複数のセルに入力された情報をひとつのセルにまとめて表示するケースです。
まず、完成形からお見せすると下のようになります。
セルA4は、数式をつかってセルA2・B2・C2の値を連結し、さらに年齢の後でセル内改行をさせています。
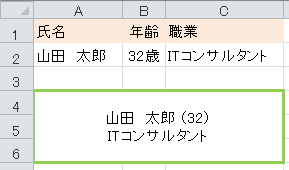
▲セルA4(緑の枠線内)で改行されている
さて、セルA4のセル内 改行 はどよのうに行われているのでしょう?
複数セルの値をつなぎ合わせる方法
改行のまえに軽く触れておきたいのが、複数のセルに入力された値をつなぎ合わせ、ひとつのセルに表示する方法です。
複数セルの値をつなぎ合わせる方法は2つあります。
ひとつは、"&" を使ってつなぐ方法;
=A2 & B2 & C2
のうようなイメージです。
もうひとつは、CONCATENATE関数 を使う方法です。
CONCATENATE関数
CONCATENATE関数とは、複数の文字列を結合して1つの文字列にまとめる関数で;
のように表されます。
=CONCATENATE (A2, B2, C2)
のようなイメージです。
実は上の画像にあるサンプルも CONCATENATE関数をベースにしています。
CHAR関数
では、実際にセルA4に入っている数式を見てみましょう。
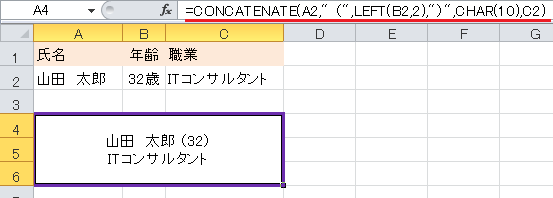
年齢の部分を少し加工しているので数式が長くなっていますが、CONCATENATE関数を構成している要素を見てみると;
連結されているセルは3つなのに、構成パーツが4つあることがわかります。
よく見ると、3番目に CHAR関数 が使われています。
2." (",LEFT(B2,2),")" → セルB2の値を左から2文字抜き出してかっこで挟む
3.CHAR(10) → ここが今回のキモ!改行させる CHAR関数
4.C2 → セルC2の値
CHAR関数は、その直後に任意の引数を入力することで、それぞれのコードに対応する文字が返されます。
サンプルで使用された、CHAR(10) 引数10は改行を表します。
セルB2とC2との間に CHAR(10) を連結することにより、セル内での改行を可能にします。
CHAR(10) で改行できないときの対処
最後に、CHAR(10) を使ったのに改行ができないときの対処法を記しておきます。
実は上のサンプルでも、CHAR関数 を入力した直後は改行されていませんでした。
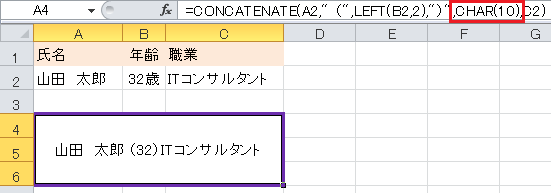
▲CHAR(10) を入れても改行できない!?
セルの書式設定をチェック
こんな時は「セルの書式設定」をチェックします。
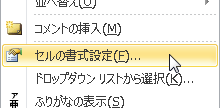
▲右クリックから「セルの書式設定」へ
[配置] タブの「文字の制御」セクションをチェックします。
「折り返して全体を表示する」のチェックがはずれていると思いますので、そこにチェックを入れて [OK] をクリックします。
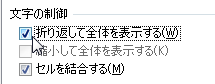
▲「折り返して~」にチェックを入れる
これで改行できない問題は解決されるはずです。
以上で、数式を使って同一セル内で改行する方法と、その方法でも改行できないときの原因と対処法についての解説は終了です。
他の関連記事とあわせて仕事や趣味に役立ててください。
関連記事・広告