
エクセルの「作業グループ」という機能をご存知ですか?
作業グループとは、複数のワークシートをグループ化することで、行や列の「グループ化」とは全くの別モノ。
今回は作業グループで出来ることと、作業グループが 解除できない方のために解除方法をピックアップします。
作業グループでできること
作業グループで複数シートを一括操作
複数シートの 同じ位置のセルに同じ値を入力したいとき、同じ書式を設定したいときなどは シートを「作業グループ」化すると便利です。
手順はカンタン!
Sheet1の「シート見出し」上で右クリックして「すべてのシートを選択」をクリックするだけで、すべてのシートの「作業グループ」化ができます。
![]()
また、すべてのシートではなく任意のワークシートだけを作業グループ化したいときは1つずつシートを選択することも可能です。
たとえば 3つのシートのうち Sheet1とSheet2のみを作業グループ化したいときは、Ctrlキーを押しながら Sheet1からSheet3までの「シート見出し」を順番にクリックしていきます。
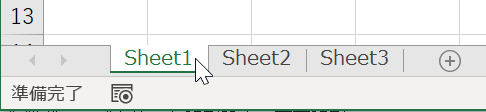
▲Ctrlキーを押しながら Sheet1の見出しをクリック
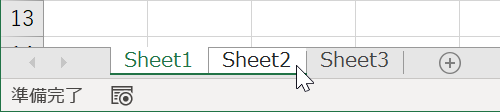
▲Sheet2もそのままクリック(Sheet1, 2がハイライトされた)
これで Sheet1とSheet2のみが作業グループ化されます。
ワークシートが作業グループ化されると、エクセルのタイトルバーに
「 [~(ファイル名)] - [グループ] - 」と表示されるのが特徴のひとつです。
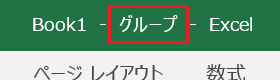
この状態で Sheet1のセルA1に値を入れると、Sheet2とSheet3のセルA1にも同じ値が入力されます。これは便利。
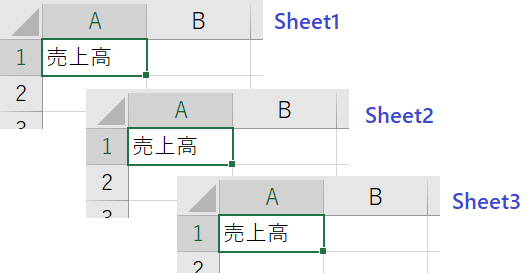
▲Sheet1に入れた値が Sheet2,3 にも反映!
セルに値を入力するだけでなく、書式を変えたり、列の幅、行の高さを変えても作業グループ化したワークシートすべてに反映します。
作業グループを使った印刷設定・両面印刷
応用ワザとして、ワークシートを作業グループ化しておくと複数シートを同時に印刷することができます。
複数シートを同時かつ両面印刷したいときは、ちょっとしたコツがあるので過去記事を参考にしてください。
 エクセルで複数シートをまとめて両面印刷できない時の対処
エクセルで複数シートをまとめて両面印刷できない時の対処印刷・作業グループ
エクセルで別シートを1枚の用紙に両面印刷できないときの対処法について解説します。「作業グループ」を設定すれば、かんたんに複数シートの内容を両面印刷することができます。
作業グループが解除できないとき
作業グループの解除方法
作業グループを解除する方法は、シンプルに2つあります。
ひとつは、作業グループ化されたシート見出しのうちの一つをクリックするだけです。
これが一番カンタンな方法です。
もう一つの方法もシンプルですが、グループ化されたシートのシート見出しの上で右クリックして「シートのグループ解除(N)」をクリックする方法。
![]()
これで簡単に解除できます。
以上で『エクセルの「作業グループ」と解除できないときの対処法』はおしまい。
その他の関連記事と合わせて仕事や趣味に役立ててください。
関連記事・広告