 今回は セルの「絶対参照」をピックアップします。
今回は セルの「絶対参照」をピックアップします。
絶対参照を正しく理解していると、効率的な作表が可能になります。
絶対参照のショートカット(ホットキー)や一括設定の方法など便利な機能があったり、列だけを固定したり、行だけを固定することもできるので上手く使いこなしてください。
絶対参照とは
絶対参照とは、参照するセルの位置を固定する、つまり文字どおり特定のセルを絶対的に参照することです。
詳しくは次の「絶対参照と相対参照の違い」で述べますが、セルに入力された数式をコピーしても コピー先のセル位置に関係なく参照するセルの位置が常に変わらない状態を指します。
数式バーの中のセル位置の表示方法も「A1」ではなく「$A$1」のように「$マーク」で表されるのが特徴です。
絶対参照と相対参照の違い
絶対参照と相対参照の違いについて触れておきます。
下の表は商品 XXXX の販売実績を表にしたものです。
D列の売上は、B列とC列を掛け合わせた結果の数字です。
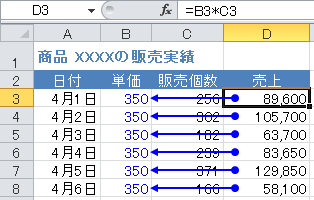
これが 相対参照 で、上の表のように セルD3 の数式を下の行にコピーした時に、数式の中で参照されるセル同士の位置関係が同じ(相対的にずれていく)ことを指します。
一方、絶対参照 は下の表のように、数式を下方向にコピーしても 参照されるセルの一部(セルB2)が固定されていて相対的にずれていかない「絶対的な参照」をすることを指します。
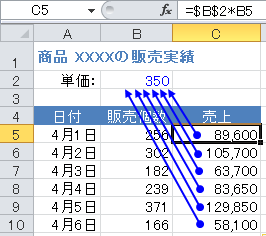 ▲すべての数式でセルB2を参照している
▲すべての数式でセルB2を参照している
絶対参照の設定方法
絶対参照の設定方法ですが、ショートカットキー(ホットキー)を使うのが断然便利です。
いちいち数式バーに「$」マークを手入力する必要はありません。
ショートカットの使い方
さきほどの絶対参照のサンプルを使って説明します。
セルC5に数式を入力する場面です。
まずは、セルに「=B2」と通常どおり入力します。
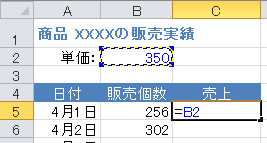 ▲ふつうに「B2」を指定
▲ふつうに「B2」を指定
この状態で、キーボードの F4キーを押下するだけ で数式バーの値が「=$B$2」に変わり絶対参照が設定されます。
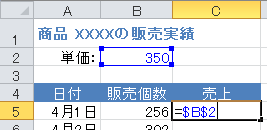 ▲F4キーだけで絶対参照が設定される
▲F4キーだけで絶対参照が設定される
あとは数式を完成させます。
下の例の場合、セルB2は絶対参照 ですが セルB5は相対参照 となるので、数式を下の行にコピーするとセルB2の参照は固定されたまま、セルB5の部分は一行ずれてセルB6を参照するようになるのがそれぞれの特徴です。
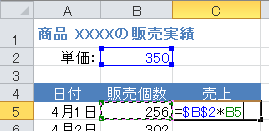
F4を押す回数で絶対参照のパターンが変わる
冒頭で少し触れましたが、絶対参照には列のみを絶対参照にしたり、行のみを絶対参照にすることができます。
例えば、セルB2を絶対参照にする場合、F4キーを押す回数によって;
のように、列行固定 > 行のみ固定 > 列のみ固定 > 絶対参照解除 の順で切り替わります。
資料上の数値どうしの関連性によって上手く使い分けてください。
絶対参照の一括設定
つぎは絶対参照を一括設定する方法です。
オートフィルを使う
連続するセルに絶対参照を設定する場合は、オートフィルを使うだけで簡単に設定できます。
下の例の場合、セルC5のフィルハンドルを下方向にドラッグすることで簡単に絶対参照を含んだ数式が一括設定されます。
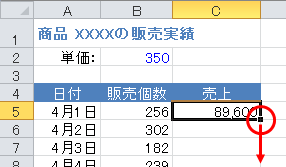 ▲フィルハンドルを下方向にドラッグ
▲フィルハンドルを下方向にドラッグ
置き換え機能を使う
対象セルが点在している場合は、置換機能を使ってもいいです。
メニューの「ホーム」タブにある「検索と選択」をクリックします。

サブメニューの中にある「置換」をクリックしてセルの表記を置き換えます。
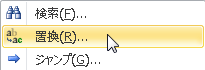

『エクセルの絶対参照 ショートカットと一括設定の方法』は以上です。
他の関連記事とあわせて仕事や趣味に役立ててください。
関連記事・広告
併せて読んでおくとさらに便利
 EXCELのセルがどこから参照されているか調べる
EXCELのセルがどこから参照されているか調べる
トレース・循環参照
セルの参照先・参照元を調べる方法を解説します。セルが参照されている(数式で使用されている) セルを調べたいときは、トレース機能が便利です。さあ、今すぐ使ってみましょう。
 エクセルで見やすい表の作り方|テーブルの使い方と少しの小技
エクセルで見やすい表の作り方|テーブルの使い方と少しの小技
テーブル
エクセルで見やすい表の作り方について解説。見やすい色や罫線、そのほか小さな工夫で表は見違えるほど見やすい表に変わります。テーブルスタイルなど便利な機能についても説明します。
 エクセルで見やすい表の作り方2|フォント・書式・図形で一工夫
エクセルで見やすい表の作り方2|フォント・書式・図形で一工夫
見やすい・フォント
『見やすい表の作り方』の第2弾です。今回は フォントや列、図形の見せ方で『見やすい表』を目指します。前回は、行間や罫線の使い方、テーブル機能の利用が中心でしたが、今回は違うアプローチです。
 エクセルで見やすいグラフ・きれいなグラフはこうして作る
エクセルで見やすいグラフ・きれいなグラフはこうして作る
エクセルグラフ
「見やすいシリーズ」第二弾!エクセルで見やすいグラフ・きれいなグラフの作り方。グラフがあることで、数値の差や変化などが視覚的に伝わることで資料を見る人が理解しやすくなります。
※その他、関連記事はこの記事の下の方にもあります。