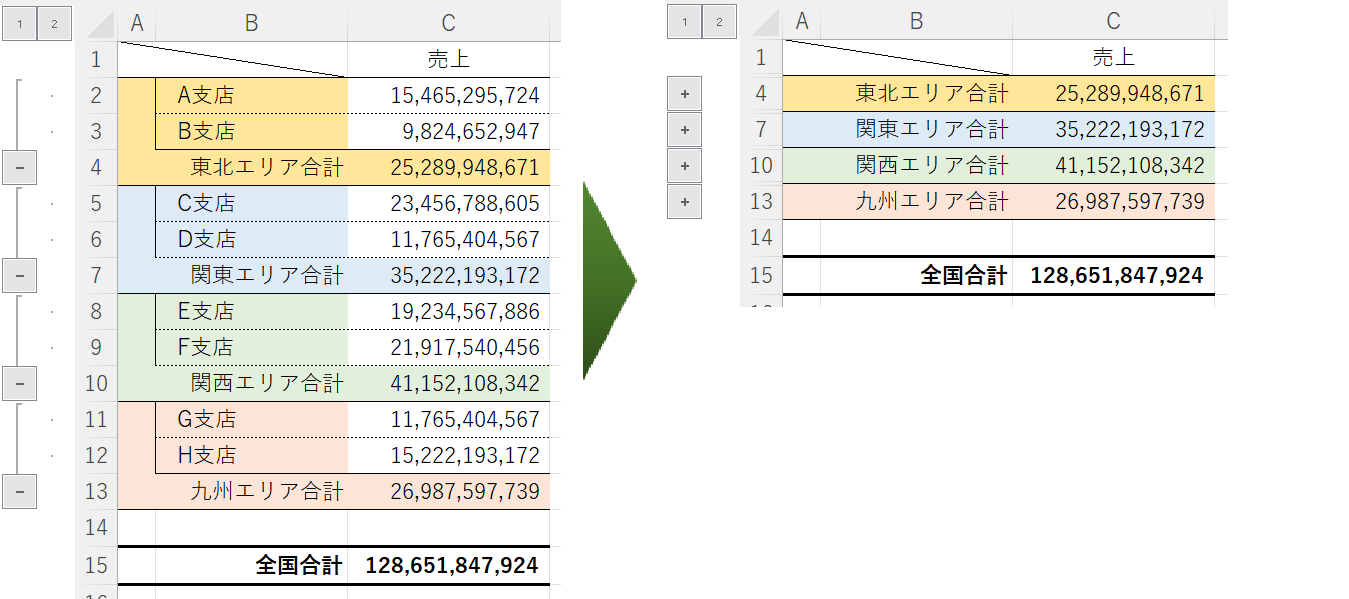
エクセルには行や列を 折りたためる「グループ化」という機能があります。
折りたたみ・展開の切り替えはワンタッチでとても簡単!
この グループ化 をマスターすれば 見やすい、そして機能的な作表が可能です。
今回は、この「エクセルのグループ化」をピックアップします。
エクセルのグループ化とは
行・列をたたむ グループ化
この記事のトップ画像は、行を「折りたたむ」グループ化 という機能を使った一例です。
データとしては詳細まで取得・作表しておき、「資料」として見せるときは 詳細部分を折りたたんで「小計と合計のみ」のサマリー表示する場合などに非常に有効なテクニックです。
状況によっては、行の 折りたたみ だけでなく 列の 折りたたみ も可能です。
また、「階層」をもたせて折りたたむことも可能です。(後述)
いずれにしても「見やすい表」になること間違いなしです。
グループ化の手順
行をグループ化する場合
ここではトップ画像の例についてグループ化の手順を追いかけます。
まず、グループ化されていないシンプルな集計表を用意します。
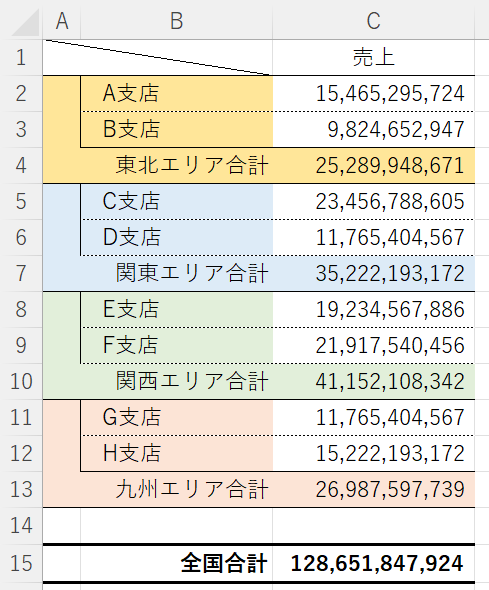
▲ありがちな集計表
A支店とB支店の行を4行目の「東北エリア小計」にたたみ込むため、対象の2行を選びます。
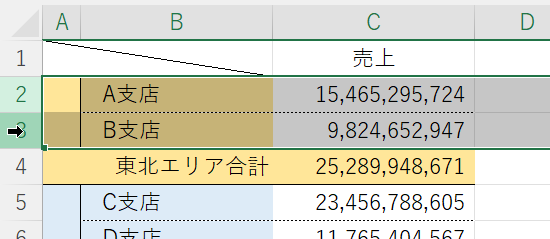
▲A支店とB支店の行を選ぶ
 ここでのポイントは「セルではなく 行を選ぶ」ということです。
ここでのポイントは「セルではなく 行を選ぶ」ということです。グループ化できないという方の多くが、ここに原因があります。
また「東北エリア小計」の行まで選んではいけません。
たたみたい(非表示可能にしたい)行だけを選びます。
つぎに、メニューの「データ」タブの中の「アウトライン」セクションから「グループ化」をクリックします。
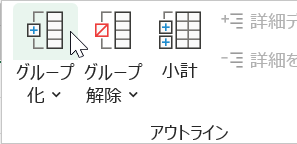
すると、A支店とB支店の行がグループ化され「東北エリア小計」の行の左に「-」マークが表示されました。
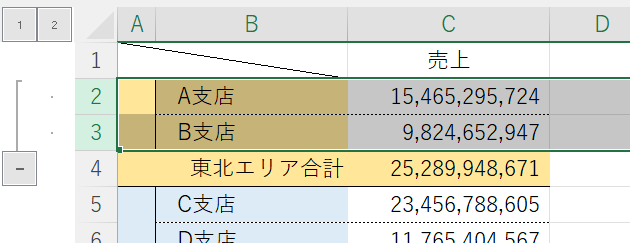
「-」マークをクリックすると、支店別のデータ行が折りたたまれて「東北エリア小計」の行のみが表示され、その左側のマークは「+」に変わります。
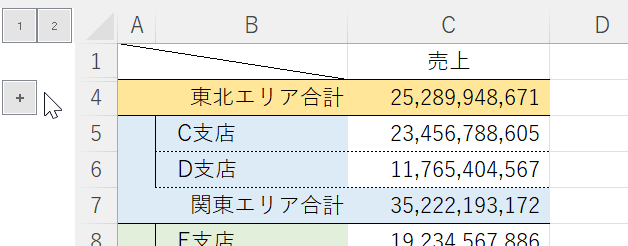
▲A支店・B支店の行が折りたたまれた
あとはその他の支店も同様の処理をして完成です。
列をグループ化する場合
エクセルで列をグループ化する場合も、行の場合と手順は同様です。
サンプルの表の縦横が逆転した表があったとします。
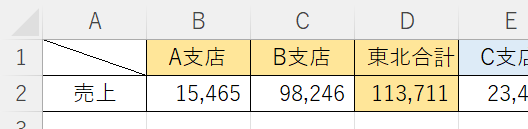
支店別データ列(B列・C列)を選択します。
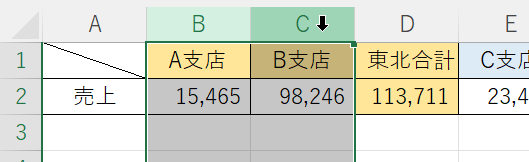
先ほどと同様、メニューの「データ」タブの中にある「グループ化」をクリックします。
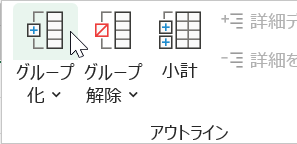
すると、B列とC列がグループ化され、D列に吸収することが可能になります。
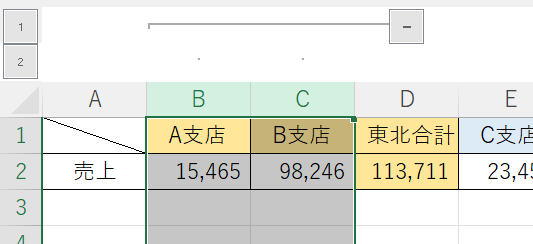
エクセルのグループ化で たたむ方向を逆にする
上の行にたたみ込む方法
「上の行にたたみ込むって?」と疑問に思われた方は、下の表をご覧ください。
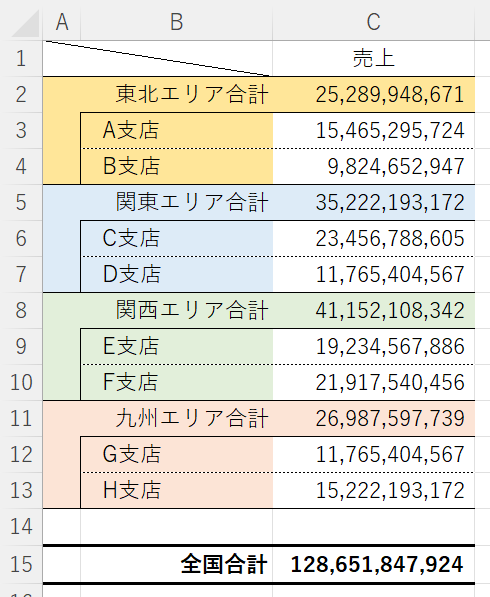
サマリーの行が上で、詳細行がその下にぶら下がるかたちになっています。
データの内容によってはこちらの方が 見やすい表 になる場合があります。
このよう表の場合、さきほどと同じ手順を踏めば、、、
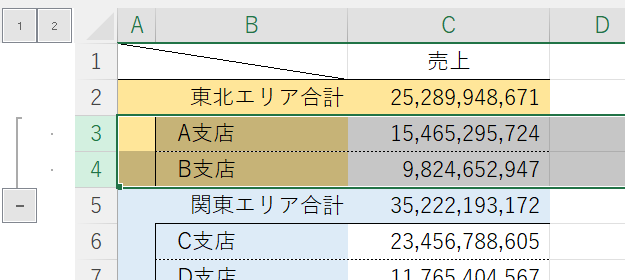
▲失敗例です!
上のように、A支店とB支店が「関東エリア合計」の行とグループ化されてしまい、わけのわからない表になってしまいます。
これも、「グループ化できない」と悩んでいる方が多いパターンです。
アウトラインの設定を変更する
こんな時は、グループ化の アウトラインの設定 を変更します。
メニューの「データ」タブの中にある「グループ化」「グループ化解除」のアイコンの下部に表示されている「アウトライン」の右側に、「アウトラインの設定のダイアログボックス」を開くマークがあります。
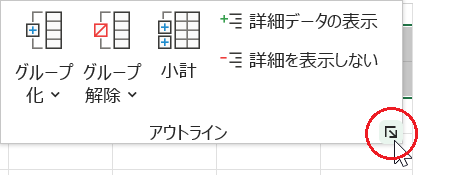
ここをクリックして、アウトラインの設定のダイアログボックスを開きます。
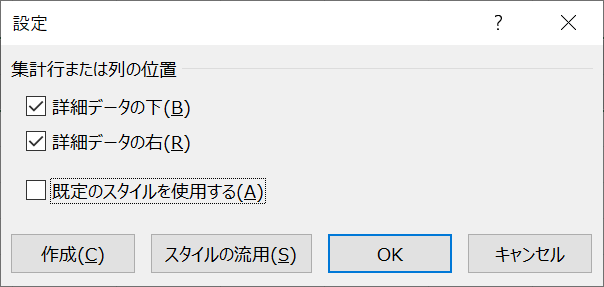
ダイアログボックスを見ると、集計行または列の位置(つまりグループ化の「方向」)に関する設定が表示されていて、デフォルトでは『詳細データの下』『詳細データの右』となっているのがわかります。
集計行が上にあり、詳細の行が下にぶら下がるサンプルのような場合は、『詳細データの下』のチェックを外し「OK」ボタンをクリックします。
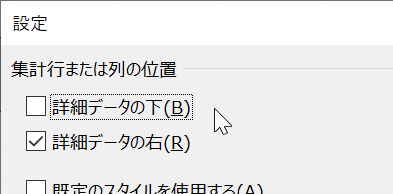
▲集計行が上にある場合は『詳細データの下』のチェックを 外す
アウトラインの設定変更が完了したら、再びA支店・B支店の行を選択して「グループ化」します。
すると、今度は集計行である「東北地方」に下の詳細行(A支店・B支店)がグループ化されました。
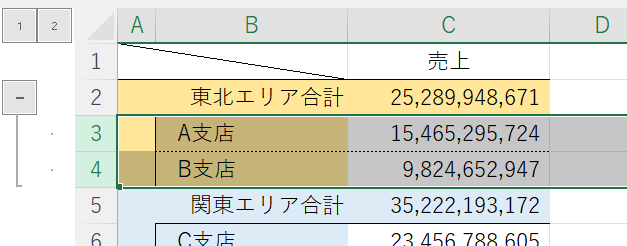
▲上の行が集計行になった
 アウトラインの設定は シートごとの設定 となっています。
アウトラインの設定は シートごとの設定 となっています。同一シート上で、ある行は『詳細データの下』、別の行は『上』という設定はできません。
グループ化の解除方法
念のため、グループ化の解除方法についても説明をしておきます。
まず、グループ化を解除したい行を選択します。
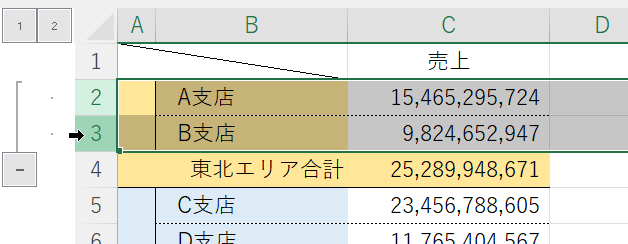
つぎに、メニューの「データ」タブの中にある「グループ解除」をクリックします。
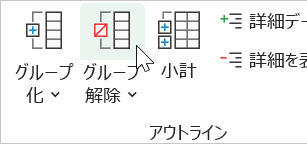
すると簡単にグループ化は解除されます。
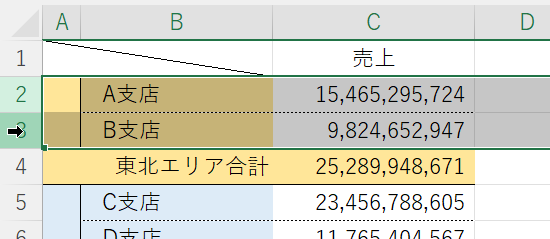
▲グループ化が解除された
グループ化できない原因は?
これまでの説明の中で、グループ化できない事態に陥る可能性のある注意点が2つほどありましたのでここでおさらいです。
セルを選んでしまっている
エクセルのグループ化の機能は、あくまでも行や列に対して行われるものですから、セルを選択した状態ではグループ化はうまく機能しません。
行全体、あるいは列全体を選択しましょう。
アウトラインの設定変更をしていない
グループ化できない、という方の中には「集計行が上の行にある場合にグループ化できない」「集計行が左の列にある場合にグループ化できない」と言う方もいらっしゃるでしょう。
そんな時は「Excelのグループ化で たたむ方向を逆にする」の項を見直してください。
以上で「Excelのグループ化」についての解説は終了です。
気に入っていただけたらSNS等でシェアしていただけると喜びます。
関連記事・広告