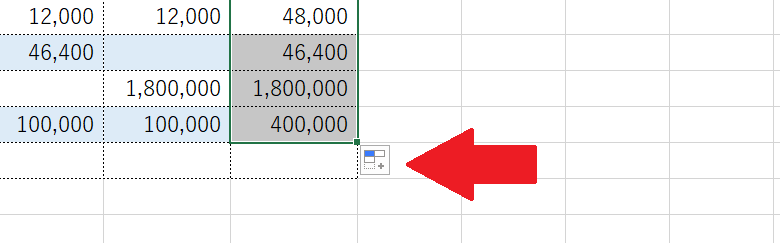
いきなりですが、上の画像の 矢印部分が何かご存知ですか?
エクセルで値や数式をコピーするためにセル右下のフィルハンドルをドラッグした後に表示されるアレです。
いつも気にしつつも無視しているそこのアナタ、これは無視しちゃいけません。
使い方を知っているととても便利なのです!
オートフィルオプションとは
選択したセルのフィルハンドル* をドラッグしてコピー(オートフィル)したときに表示されるあのマークは「オートフィルオプション」と呼ばれるものです。
* フィルハンドル: セルを選択したときに右下に表示される四角いマークのことです。
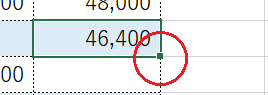
▲これは フィルハンドル
オートフィルオプションの5つの選択肢
オートフィルオプションとは、フィルハンドルをコピーしたい方向にドラッグしてオートフィルしたときにコピーの種類を選択できる機能で、無視するのはもったいない 5つのオプションがあります。
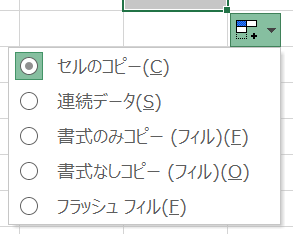
| セルのコピー | 値(数式)も書式もすべて単純にコピーします |
| 連続データ | セルの値を規則的に加算・減算して連続データにします |
| 書式のみコピー(フィル) | 値(数式)はコピーせず書式だけいただきます |
| 書式なしコピー(フィル) | 元のセルの書式を維持して値(数式)だけをコピーします |
| フラッシュフィル | (後述) |
オートフィルオプションの使い方の一例
例えば、一行おきにセルに色がつけられている状態で数式をコピーする場合、セルをドラッグ(オートフィル)したあと オートフィルオプションを無視してしまうと一行おきのセルの色(書式)が崩れてしまいます。
失敗例
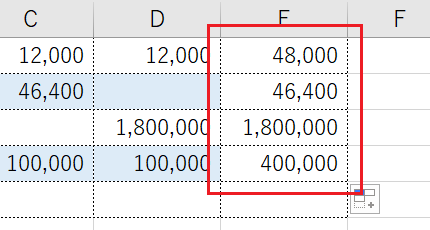
▲書式(セルの色)が消えてしまった(2行目・4行目)
そんなときは、オートフィルを実行したあとオプションから『書式なしコピー(フィル)』を選択すると、数式だけがコピーされて行の色分けは崩れません。
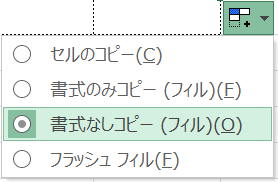
▲『書式なしコピー(フィル)』を選択
すると、セルの書式はそのままで数式のみがコピーされます。
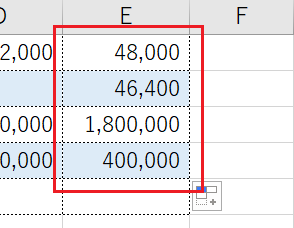
▲書式をくずさず数式をコピーできた
5つのオプションはいずれも状況に応じて便利に使い分けることができるので、無視するのはもったいないのです。
フラッシュフィルとは
5つ目のオプション「フラッシュフィル」とは、Excel2013から追加された機能で データの入力パターン・法則性を見つけ出して自動的にデータを入力してくれる便利機能です。
例えば、二つの列に分かれて入力されている「姓」と「名」を別のセルでつなげて表示させるような、比較的単純な規則性のあるデータ入力の場合、データをつなぎ合わせる関数を使わなくてもエクセルが自動で法則性を見出してセルに表示してくれます。
気になる方は過去記事で使い方をピックアップしているので、そちらをぜひご覧ください。
以上で『エクセルのオートフィルオプションを無視してはいけない5つの理由』は終了。
この記事を気に入っていただけたらSNS等でシェアしていただけるとさらに励みます。
関連記事・広告
併せて読んでおくとさらに便利
 エクセルでフラッシュフィルができない時の理由と対処
エクセルでフラッシュフィルができない時の理由と対処
フラッシュフィル
認知度も高まりつつあるエクセルの「フラッシュフィル」の機能をピックアップ。フラッシュフィルがなぜだか できない、とお悩みの方はぜひこのトピックをご一読ください。
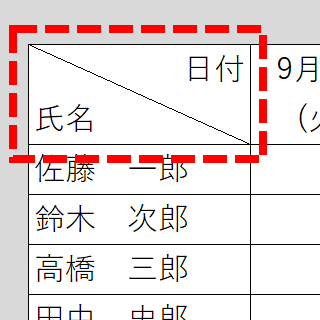 エクセルで斜線を引いたセルに文字を入れる2つの方法
エクセルで斜線を引いたセルに文字を入れる2つの方法
書式設定
エクセルで斜線を引いたセルに文字をきれいに入れる2つの方法について解説します。突然ですが、表の縦軸と横軸が交わる左上のセル、どうしてますか?空白のまま? 斜線を引いただけ?
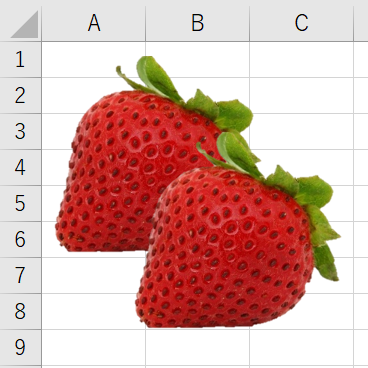 エクセルで画像の背景を透明にする方法|Excel 2016
エクセルで画像の背景を透明にする方法|Excel 2016
図形・画像処理
エクセルで画像の背景を透明にする手順についてわかりやすく解説します。広告や資料を作成するときにはデザインにもよりますが、むだな背景を削除して透明にできればさらに見栄えが良くなります。
※その他、関連記事はこの記事の下の方にもあります。