
今回は「文字の配置」に着目します。
エクセルを使った資料作成では文字の配置の工夫ひとつで、見やすい資料にも見にくい資料にもなります。
注意するのはフォントの種類や文字の大きさだけではなく、以下に述べる「配置」に注意してみましょう。
文字の配置には大きく2種類ある
エクセルのメニューでこんな記号をよく見ます。
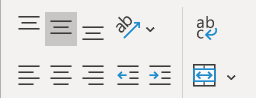
実はこれ、すべて「文字の配置」に関するアイコンなのです。
横位置と縦位置を使いこなす
文字の配置とは、入力された文字がセルの中のどの位置に表示されるかということ。
普段はあまり意識しませんが、文字列を入力すると自然にセルに対し「左寄せ」で文字が表示され、数値を入力するとこれまた自然に「右寄せ」で表示されます。
そして、いずれもセルの縦幅(高さ)の中でちょうど中央の高さに表示されています。
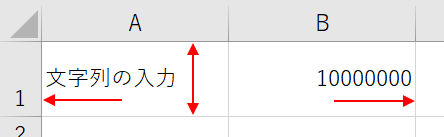
▲文字は左に、数字は右に、高さはちょうど真ん中に
この「横位置」と「縦位置」を使いこなすことで、あなたの資料はぐっと「見やすい資料」になります。
文字の配置の設定画面
実際に文字の配置はどこで設定するのかというと、メニューの「ホーム」タブの中に「配置」というセクションがあります。
その右下の四角いマークをクリックすると設定画面が表示されます。
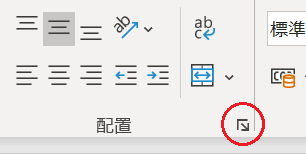
横位置の配置
横位置の配置とは「右に寄せるか」「左に寄せるか」といった、横方向の視点で値をどこに表示させるかという設定です。
種類も左寄せ、右寄せ以外にもいろいろあります。
横位置設定の一覧
| 【横位置】の設定の種類 | |
| 標準 | デフォルト設定で、文字は左詰め、数値は右詰めで表示 |
| 左詰め(インデント) | 文字・数値に関係なく左詰めにする(インデントは先頭にスペースを入れられる) |
| 中央揃え | セルの中央に配置 |
| 右詰め(インデント) | 文字・数値に関係なく右詰めにする(インデントは値の後にスペースを入れられる) |
| 繰り返し | セルの選択範囲の中で一つのセルの値を繰り返す ※あとで解説 |
| 両端揃え | → 縦位置で威力を発揮するので説明はそちらで |
| 選択範囲内で中央 | セルを結合することなく、セルの選択範囲のなかで中央に表示 |
| 均等割り付け(インデント) | セルの横幅をいっぱいに使って表示(インデントは値の両端にスペースを入れられる) |
この中でいくつかイメージしづらい設定について解説します。
繰り返し
「繰り返し」は覚えておくと便利な機能です。
上の表で説明したとおり、「セルの選択範囲の中で一つのセルの値を繰り返す」のですがどういうことでしょうか?
下のサンプルを見てください。
セルA2にはコメ印「※」がひとつだけ入力されています。
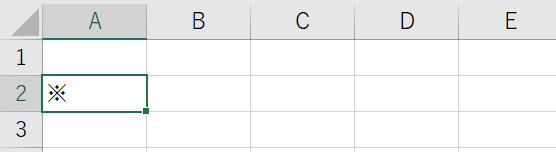
この状態から、セルA2からD2までの範囲を選択します。
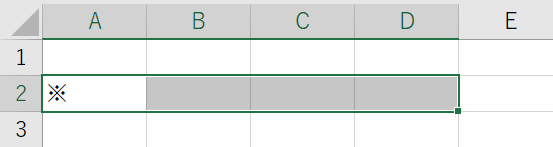
この状態で「セルの配置」の設定画面を表示させて、「横位置」を [ 繰返し ] にしてOKをクリックします。
すると結果は以下のようになります。
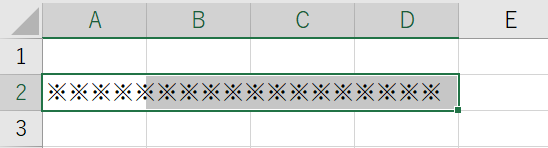
まるで REPEAT関数でも使用したかのように表示されます。
縦位置の配置
縦位置の配置とは、セルの高さのなかで「上の方に詰めるか」「下の方に詰めるか」といった、縦方向の視点で値をどこに表示させるかという設定です。
縦位置の設定の種類は横位置ほど多くありません。
縦位置設定の一覧
| 【縦位置】の設定の種類 | |
| 上詰め | 入力された値をセルの上側に詰めて表示 |
| 中央揃え | セルの高さの中央に配置、縦位置ではこれがデフォルト |
| 下詰め | 入力された値をセルの下側に詰めて表示 |
| 両端揃え | 「均等割り付け」と同じく、セルの縦幅をいっぱいに使って表示(値の長さが複数行になるような場合) |
| 均等割り付け | セルの縦幅をいっぱいに使って表示 |
両端揃え/均等割り付け
両端揃えや均等割り付けは、前述のとおりセルの高さいっぱいを使って均一に値を表示させるため、セル内で折り返し表示したときの行間のコントロールに使うことができます。
(=セルの高さを広げれば行間が広がり、高さを狭めれば行間も縮まる)
以上で『エクセルで配置(文字の配置)を工夫して見やすい資料をつくる』は終了です。
その他の関連記事と合わせて仕事や趣味に役立ててください。
関連記事・広告