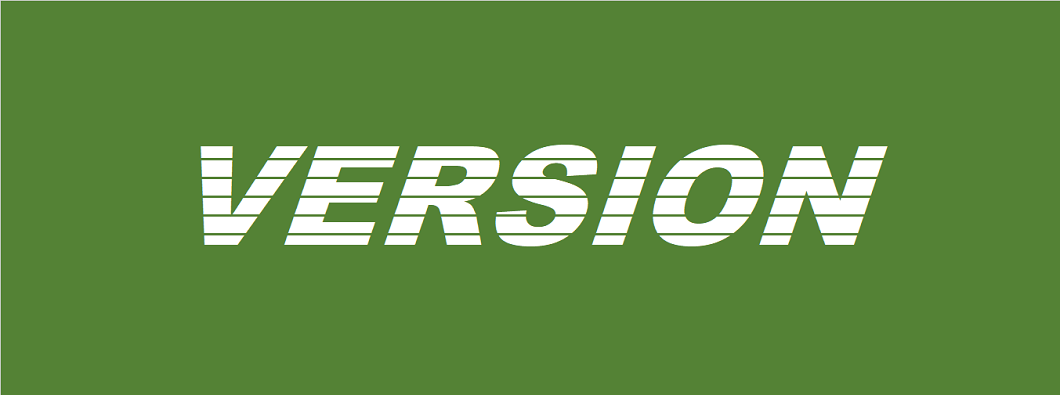
『お使いのエクセルのバージョンはいくつですか?』
こんな質問を受けたことはありませんか?
今回の h1r0-style.net は、こんな時に困らない『エクセルのバージョンの確認方法』です。
エクセルは、バージョンによって確認方法も変わっていますのでぜひご一読ください。
バージョンの確認方法
Excel 2013以降の場合
現行の Excel 2019 を含む、Excel 2013以降のバージョンの確認方法は、メニューの「ファイル」から「アカウント」へとすすみます。
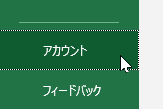
▲ファイル>アカウント
画面の右側に表示される「Excelのバージョン情報」をクリックします。
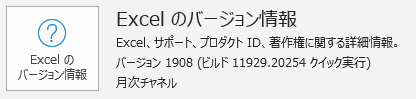
すると、バージョン情報が表示されます。
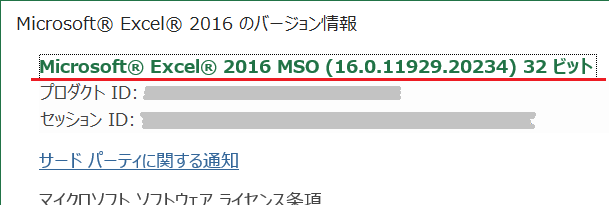
▲Excel 2016 の32bitバージョンだとわかる
Excel 2010の場合
Excel 2010の場合もメニューの「ファイル」を開きますが、サブメニューは「ヘルプ」をクリックします。
Excel 2010の場合はこの画面の右側でバージョンの確認ができます。
とてもシンプルなのです。
バージョンを確認できる関数
エクセルのバージョンは 関数 でも確認できます。
こんな時に役立つのが INFO関数 です。
INFO関数
INFO関数とは、使用中のオペレーションシステムに関する情報を返す関数で、得られる情報はバージョンだけではありません。
書式は;
のように表されます。
この「検査の種類」は以下のような種類があります。
| "DIRECTORY" | 現在のディレクトリ または フォルダ |
| "NUMFILE" | 作業中の ワークシート |
| "ORIGIN" | 左上隅の可視セル |
| "OSVERSION" | オペレーティングシステム の バージョン |
| "RECALC" | 再計算のモード |
| "RELEASE" | エクセルのバージョン |
| "SYSTEM" | 運用環境 |
実際にエクセルのセルに数式を入れてみます。
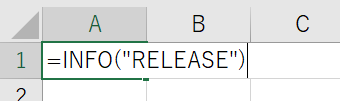
▲数式を入力 RELEASE はダブルクォーテーションで挟みます
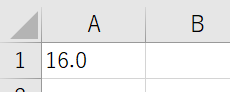
▲セルには「16.0」と表示された
実は INFO関数の結果として返ってくるのは「バージョン番号」です。
エクセルのバージョン番号一覧
バージョン番号は以下のようになっています。
| 戻り値(バージョン番号) | エクセルのバージョン |
| 16.0 | Excel 2016 |
| 15.0 | Excel 2013 |
| 14.0 | Excel 2010 |
| 12.0 | Excel 2007 |
| 11.0 | Excel 2003 |
| 10.0 | Excel 2002 |
| 9.0 | Excel 2000 |
| 8.0 | Excel 97 |
| 7.0 | Excel 95 |
| 5.0 | Excel 5.0 |
VBAでエクセルのバージョンを取得する
最後に、VBAでエクセルのバージョンを確認する方法についても触れておきます。
VBAでは Applicationオブジェクトの Versionプロパティで取得することが可能です。
Versionプロパティ
Versionプロパティを使った実際のコードサンプルは以下のようなものです。
MsgBox Application.Version
End Sub
このマクロを実行すると、INFO関数を使ったときのような「バージョン番号」を返してきます。
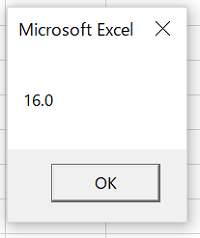
▲バージョン番号が返る
『エクセルのバージョンを確認する方法』は以上です。
他の関連記事と合わせて仕事や趣味に役立ててください。
関連記事・広告
併せて読んでおくとさらに便利
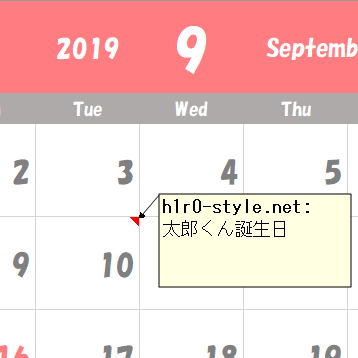 エクセルのメモを印刷する方法|Excel 2016~
エクセルのメモを印刷する方法|Excel 2016~
メモ・印刷
エクセルのメモを印刷する方法です。『メモが印刷されない』『メモを印刷するには?』Office365や Excel2016 から登場したこの「メモ」機能ですが、以前のバージョンでは「コメント」とされていました。
 COUNTA関数とCOUNT関数の違い|Excelのキホン
COUNTA関数とCOUNT関数の違い|Excelのキホン
COUNTA関数・COUNT関数
値が入力されたセルの数を求める関数として代表的なものに、COUNTA関数と COUNT関数があります。それぞれの関数の特徴を理解して使い分けることができれば、いろいろと応用が利くようになります。
 エクセルで令和元年と表示されない時の対応方法
エクセルで令和元年と表示されない時の対応方法
日付時刻・条件付き書式
エクセルで「令和元年」と表示されない時の対応方法を解説。令和元年になってMS Officeの令和対応はされたものの、「令和1年」と表示される。え?「令和元年」じゃない。。。さあどうする?
 エクセルの列が数字になった時に戻す方法
エクセルの列が数字になった時に戻す方法
シート操作
エクセルの列が数字になった!?エクセルの作業をしていて、列にアルファベットではなく数字がなぜだか表示されている、なんて経験はありませんか?
※その他、関連記事はこの記事の下の方にもあります。