
エクセルで指定した月の日数 を表示させたい時、ありませんか?
つまり、「2024 年2月」とセルに入力したら、「28」ではなく正確に「29」が自動で表示されるイメージです。
わざわざカレンダーを見なくて便利!
今回は、エクセルで指定した月の日数を表示する方法について解説します。
任意の月の「日数」を表示させる
月の最終日の日付を利用する
「月の日数」の考え方ですが、エクセルで任意の 月の日数を表示させるには、その月の 最終日の日付の「日」の部分だけを抽出 すればいいのです。
月の日数を取得すべく、実際にエクセルに入力してみましょう。
まず、セルA1に「任意の月」を入力します。
2024年5月なら、「5/1」と入力して「セルの書式設定」で書式を設定します。
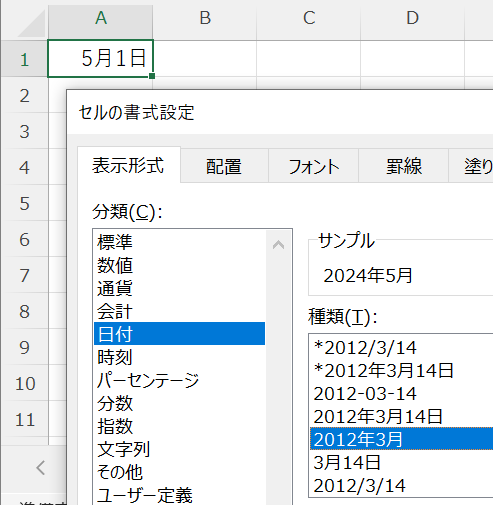
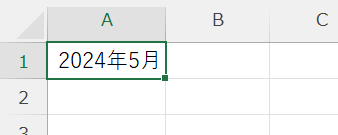
▲これで「任意の月」の出来上がり
次はいよいよ「月の日数」の算出です。
注)ここでは、分かりやすくするために2段階に分けて式を完成させます。
セルB1に EOMONTH関数を使った数式を入力します。
EOMONTH関数
EOMONTH関数とは、任意の日付から起算して指定した月だけ前(あるいは後)の月の最終日のシリアル値を返します。
つまり、任意の月の月末( End Of Month )の日付を返し、書式は;
で表します。
セルB1に入る数式は;
サンプルの場合、2番目の引数はゼロ(=足したり引いたりしない)になります。
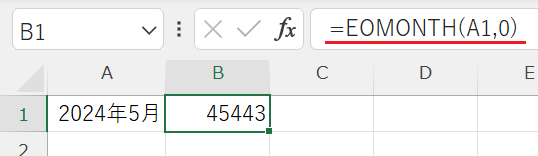
すると、B1セルには「45443」と表示されます。
これは 2024年5月の月末の日付「2024 年5月31日」のシリアル値 です。
この日付の「31」(日)の部分だけがほしいので、DAY関数 を使います。
DAY関数
日付から「日」の部分を抽出するために組合わせるのが、DAY関数 です。書式は;
となります。
「=DAY (EOMONTH (A1, 0))」のように、セルB1に入力された EOMONTH関数 を DAY関数 で包みます。
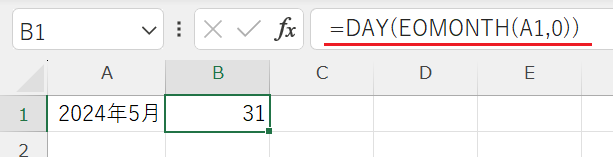
▲5月の「月の日数」が出た!
これで、セルA1の数字を変更するたびに、セルB1は常にその月の日数を表示 するようになります。
この数字、意外と仕事で使えますよ。
『エクセルで月の日数を表示する方法』はここまで。
その他の関連記事と合わせて仕事や趣味に役立ててください。
関連記事・広告