
今回は、エクセルの「名前の定義」をピックアップします。
セル(範囲)や数式に「名前」をつけておくと、数式が理解しやすくメンテナンスも楽になります。
当サイトでも過去に「名前の定義」と「入力規則」をつかって 2つのプルダウンリストを連動させる記事 を掲載しました。
今回は 名前の定義の手順から数式のメンテナンスが楽になるテクニックを紹介します。
名前の定義
名前をつける(定義する)
単一もしくは複数のセル(範囲)に名前をつけたいときは、まずその対象セルをシート上で選択します。
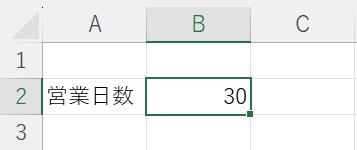
▲サンプルではセルB2を選択
つぎに「名前ボックス」に付けたい名前を直接入力します。
名前ボックスとは
「名前ボックス」とは、数式バーの左にあって、通常は選択したセルのセル番号や関数が表示されているボックスです。
何度も目にしているのではないでしょうか。
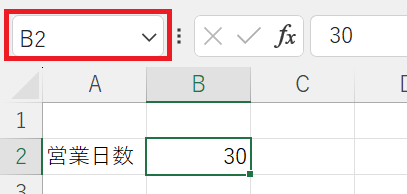
▲赤枠部分が「名前ボックス」
ここに定義したい名前を直接入力して「Enter」キーを押します。これで「名前の定義」は完了です。
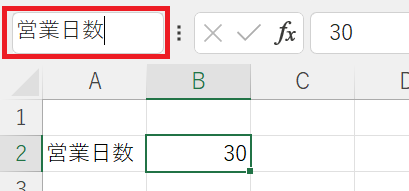
▲セルB2に「営業日数」という名前をつけた
メニューの「数式」タブの中にある「名前の管理」を確認してみると。。。
※通常はこのような確認は必要ありません
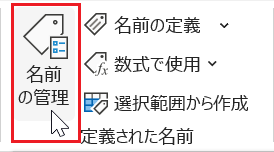
セルB2に「営業日数」という名前が定義づけされていることが確認できます。
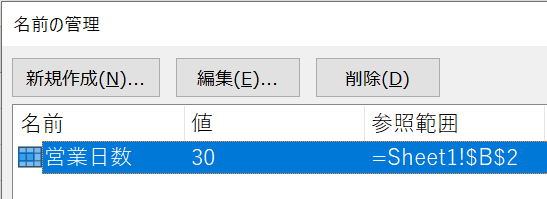
▲セルB2に「営業日数」という名前がついている
選択範囲から作成とは
名前の管理メニューの中に「選択範囲から作成」という項目があります。
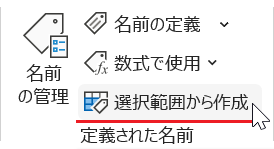
「選択範囲から作成」とは、名前をつけたい表の先頭行や 先頭列に項目名が入力されている場合、その項目名を名前として定義づけできる便利な機能です。
実際に見た方が簡単なので具体例を示します。
サンプルとして下のような表を用意しました。
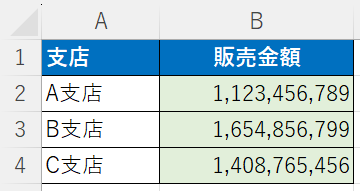
表のB列には支店ごとの販売金額が入力されています。
このようなときは、セルB2~B4のセル範囲に先頭行の「販売金額」という 名前の定義 をしておくと便利です。
この場合、まずセルB1からB4を選択します。
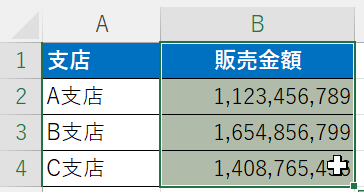
▲セルB1~B4を選択(先頭行も含みます)
そして、メニューの「数式」タブの中にある「選択範囲から作成」をクリックします。
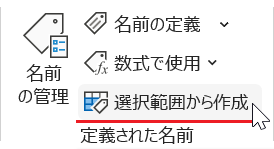
すると下のようなフォームが表示されます。
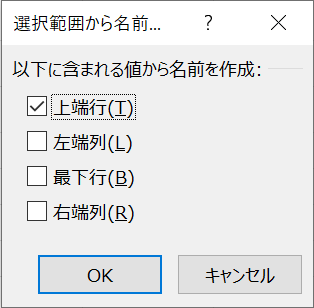
「上端行」にデフォルトでチェックが入っています。
これは「上端行(=セルB1)の値を名前と定義する」という意味です。
このままOKをクリックして完了です。
また、名前の管理画面で確認してみると、、、
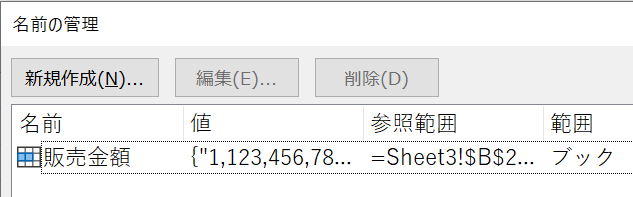
セルB2~B4の範囲に、セルA1の値である「販売金額」という名前がついていました。
定義した名前を数式に組み込む
最初のサンプルの活用例として、1日あたりの売り上げ目標を設定し、そこに 名前の定義をした「営業日数」をかけると月間の売り上げ目標が算出できます。
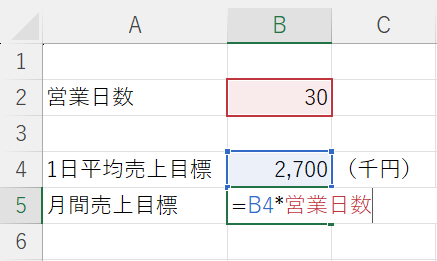
▲「営業日数」という名前をそのまま数式に組み込む
また、2つめのサンプルの活用例としては、列の合計を算出するのがカンタンになります。
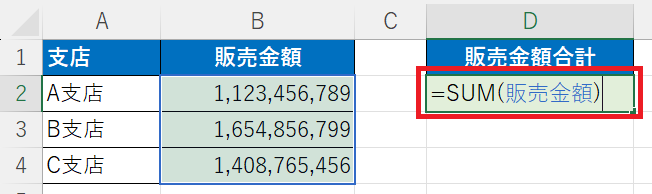
▲「販売金額」という名前をそのまま数式に組み込む
SUM関数の対象として、セル範囲を選択しなくても 名前の定義をした「販売金額」と入力するだけで B列の合計を求めることができます。
以上で『エクセル「名前の定義」でセルに名前をつける』は終了。
その他の関連記事と合わせて仕事や趣味に役立ててください。
関連記事・広告