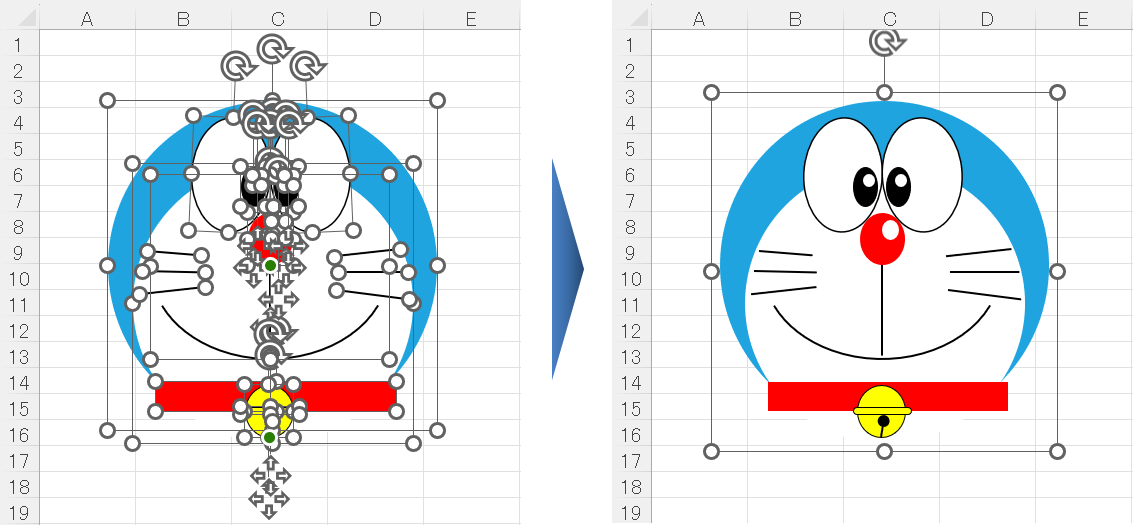
みんさんは 「図形のグループ化」ってコトバを 聞いたことありますか?
これ、資料作成をする際には覚えておくと便利なワザです。
今回は『エクセルで図形をグループ化する方法』です。
はじめて聞いた、という方はぜひこの記事を読んでご自身で試してみてください。
図形のグループ化とは
「図形のグループ化」とは、複数の図形の集団をまとめてひとつの図形として認識させることです。
複雑で繊細な図形のレイアウトをしたときにかぎって、ふとしたきっかけで大切なレイアウトを崩してしまう事故が起きてしまうものです。
そんな事故を避けるためにも「グループ化」しておきましょう。
図形をグループ化する
下の絵は 過去記事 で紹介した、図形をつかって作成した「ドラえもん」です。
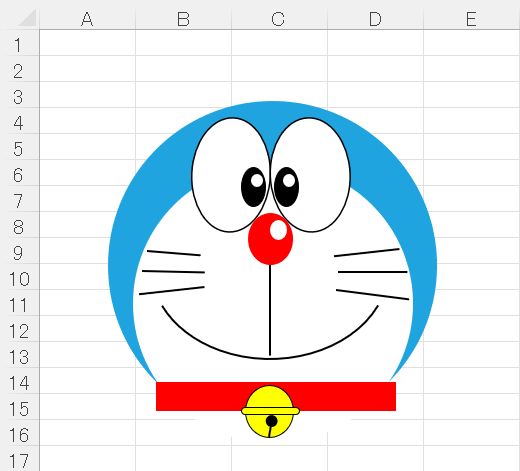
そして、パーツのすべてを選択した状態が下の図です。
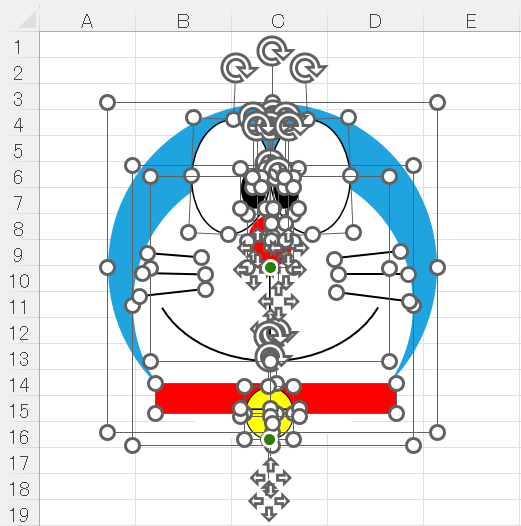
▲たくさんの図形で構成されている
ヒゲの位置が一本でもズレてしまうと修正が面倒ですが、「図形のグループ化」はそんな時に便利です。
上の図のように、すべてのパーツを選択した状態で右クリックします。
右クリックメニューの中に「グループ化」があるので、クリックするだけです。

すると、選択されていた複数のパーツ(図形)が グループ化されてひとつの図として認識されます。
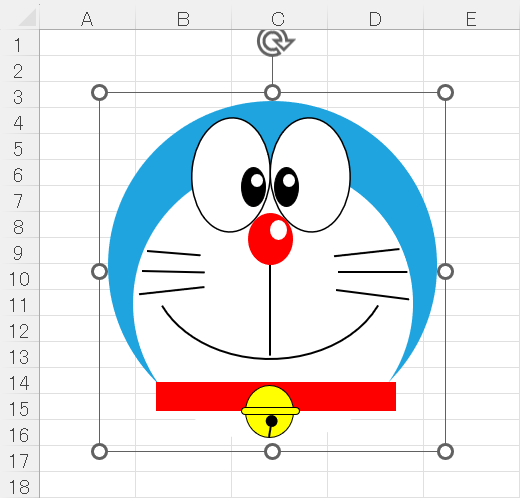
▲図形がグループ化された
こうすれば、もうパーツがズレる心配はしなくて済みます。
場所を移動するときも、コピペするときも操作はラクチン。
逆に、レイアウトを修正したいときなどは、グループ化を解除することも簡単にできます。
グループ化した図形のうえで 右クリックすると「グループ解除」というメニューが表示されるので、クリックすればあっさりとグループ化が解除されます。
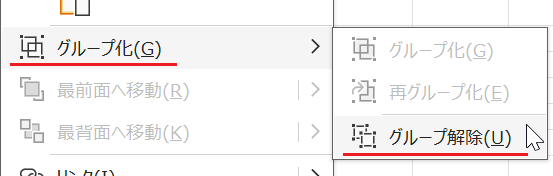
▲グループ解除をクリック
以上で『エクセルで図形をグループ化する方法』は終了です。
その他の関連記事と合わせて仕事や趣味に役立ててください。
関連記事・広告
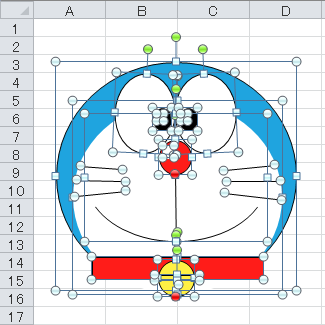 エクセルで絵を描く|図形を使った『ドラえもん』の描きかた
エクセルで絵を描く|図形を使った『ドラえもん』の描きかた
図形・ドラえもん
図形(オートシェイプ)を使って『ドラえもん』を描く方法を解説。最近話題のエクセルを使って描く絵をピックアップ。エクセルを使って簡単に絵を描いて楽しもう!
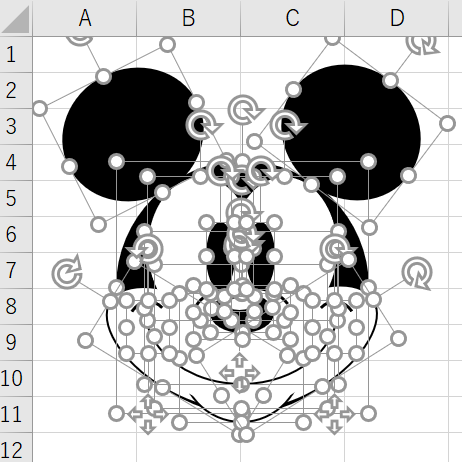 エクセルで絵を描く|図形を使った『ミッキーマウス』の描きかた
エクセルで絵を描く|図形を使った『ミッキーマウス』の描きかた
図形・画像処理
エクセルの「図形描画ツール」を使って、あの「ミッキーマウス」の絵を描き方を解説。「超絶技巧」とか要りません。ってか持ってない。図形の色やサイズ、配置を工夫するだけです。