
エクセルでデータを整理していると、「都道府県順」や「科目名順」など、「独自の順序」で並べ替えを行う必要に刈られることがありませんか?
そんな時に 手作業で行を入れ換えるなんてナンセンス。
そこで今回は、独自の順序で並べ替えを行う方法 について解説します。
ユーザー独自の並べ替えを行う
エクセルのデータの並べ替えは、数値やアルファベット順、ひらがなやカタカナなどで行うのが一般的です。
しかし、下のサンプルを見てください。
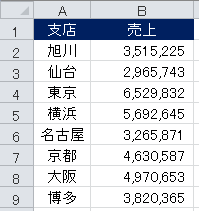
表は支店別の売上表ですが、並び順は売上順ではなく支店の所在地を北から順に並べた資料になっています。
このような ユーザー独自の並べ替えは、まず並び順のルールを登録しておく必要があります。
並び順のユーザー設定
下の表は支店順に並び替えられる前の表で、売上順に並んでいます。
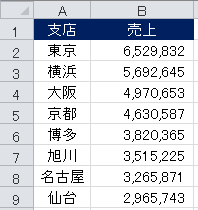
▲元は売上順の表
これを支店順に並べるための 独自ルール を登録します。
まず、表の範囲内のどこかのセルを選択しておきます。
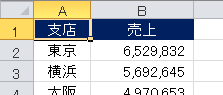
▲A1である必要はありません
つぎに、メニューの「ホーム」タブの「編集」セクションにある「並べ替えとフィルター」をクリックします。

サブメニューの「ユーザー設定の並べ替え」をクリックします。
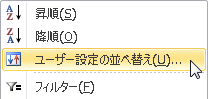
独自ルールのリスト化
ユーザー設定リスト
「並べ替え」のユーザー設定フォームが開くので、[優先されるキー] を「支店」に、また [順序] は「ユーザー設定リスト」を選択します。
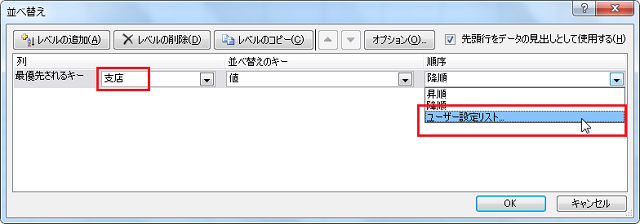
「ユーザー設定リスト」が開くので、[新しいリスト] を登録します。
[リストの項目] には 並べ替えたい順に支店名を入力します。
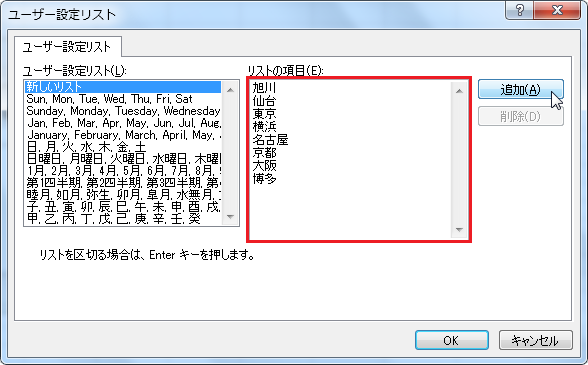
▲任意の順序で支店名を入力
最後に右側の「追加(A)」をクリックすると、リストの最後尾に自分が登録した支店順のルールが登録されます。
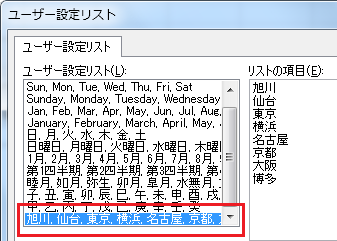
▲リストとして登録された
さらに右下の「OK」をクリックすれば、「順序」に独自ルールが表示されます。

「OK」をクリックすれば、支店順の並べ替えが完成します。
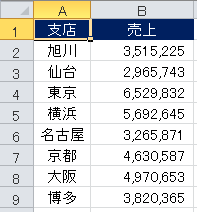
▲支店順に並び替えができた!
『エクセル「並べ替え」を独自の順序で行う方法』は以上です。
他の関連記事とあわせて仕事や趣味に役立ててください。
関連記事・広告
併せて読んでおくとさらに便利
 EXCELでベスト5の順位表を作る方法 Part 1
EXCELでベスト5の順位表を作る方法 Part 1
LARGE関数・RANK関数
学校の成績ベスト5、〇〇の都道府県別ベスト10。。。 日々データ分析に携わっていると、仕事でも何かと「順位」「ベスト〇位」を求められることがしばしばです。
 EXCELでベスト5の順位表を作る方法 Part 2
EXCELでベスト5の順位表を作る方法 Part 2
MATCH関数・INDEX関数
Part 2 の今回は「氏名(項目)」と「得点(数値)」両方を表示する順位表の作り方を解説します。関数がいろいろ登場しますがステップ・バイ・ステップで図を入れながら解説します。
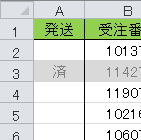 エクセル「済」を入れたら行全体をグレーアウトさせる方法
エクセル「済」を入れたら行全体をグレーアウトさせる方法
条件付き書式
エクセルで「済」マークをいれると、そのセルを含む行全体がグレーアウトする方法について解説。完了フラグの列に「済」を入れるだけでその行のセルの色を変えることができる、コレとても便利。
 エクセルで連番にならないときの解決法いろいろ|Excelのキホン
エクセルで連番にならないときの解決法いろいろ|Excelのキホン
ROW関数
エクセルで連番にならないときの解決法をいろいろ紹介します。出来ることなら手入力ではなく自動で発番させたいのですが、なぜか上手くいかない。こんな悩みを解決します。
※その他、関連記事はこの記事の下の方にもあります。