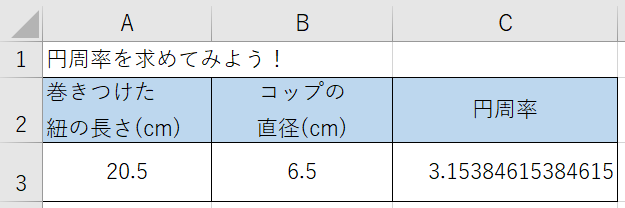
エクセルの「小数点以下の数値の処理」は、セルの幅や書式によって末尾を 四捨五入 するようになっています。
この親切なしくみですが、ときには数値を四捨五入しないで そのまま表示させたいときもありますよね。
そこで今回は『四捨五入しない表示方法』です。
エクセルの特徴をふまえて最適な数値の処理ができるようになりましょう。
四捨五入しない2つの方法
「四捨五入しない」という言葉には「そのまま表示する」と「一定のルールで表示する」の2つの解釈があると思います。
それぞれの解釈ごとに方法を解説します。
セルの幅と書式を調整する
最初の方法は、セルの幅を調整して「そのまま表示する」シンプルな方法です。
※思わぬ「落とし穴」があるので段落の最後まで読んでください。
エクセルでは 小数点以下の数値を持つ値がセルの幅に収まらない場合、セルからはみ出す桁数で四捨五入するしくみになっています。
下のサンプルは小学生のときにやった「円周率(3.14)」を求めてみる実験の表です。
(実際には なかなか3.14にはならん)
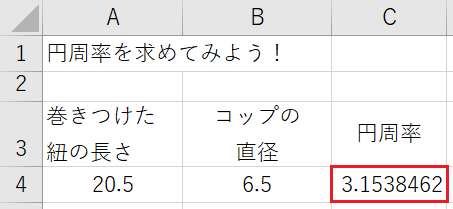
▲ちょっと懐かしい
計算上の円周率が表示されているセルC4には、小数点以下7ケタまで表示されていますが、8ケタ目が四捨五入されています。
この場合、C列の幅を広げてあげることによって四捨五入しないで表示することが可能です。
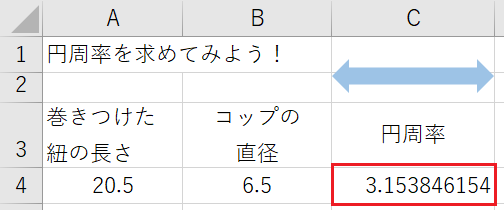
▲C列の幅を広げる
ポイント
ここでちょっとした「落とし穴」があります。
セル内の数値の左側にスペースもあるので、すべての桁数が表示されたように見えますが、実は小数点第10位が自動で四捨五入処理されているのです!
そこで、表示桁数を増やします。
メニューの「ホーム」タブ、「数値」セクションにある「小数点以下の表示桁数を増やす」アイコンをクリックして表示桁数を増やします。
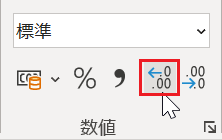
▲「小数点以下の表示桁数を増やす」アイコン
このアイコンは、クリックすると一桁ずつ表示桁数を増やしてくれます。

▲これですべてのケタが表示された
切り捨て・切り上げ処理する
つぎは「一定のルールで表示する」方法です。
これは「切り捨て」「切り上げ」のいずれかで統一して表示させます。
切り捨てなら ROUNDDOWN関数、切り上げなら ROUNDUP関数 を使います。
先ほどの表のセルC4に ROUNDDOWN関数を入れて、小数点以下第2位までの切り捨て表示とする場合は以下のような数式になります;
実際のセルの表示は;
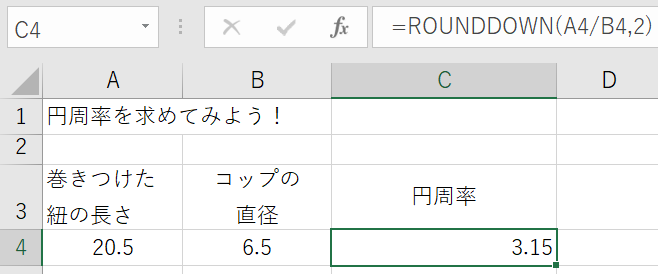
▲切り捨て表示になった(書式設定は「標準」)
切り上げ表示にする場合は、ROUNDUP関数を使います。
セルC4を小数点以下第2位までの切り上げ表示とする場合は以下のような数式になります;
セルの表示は;
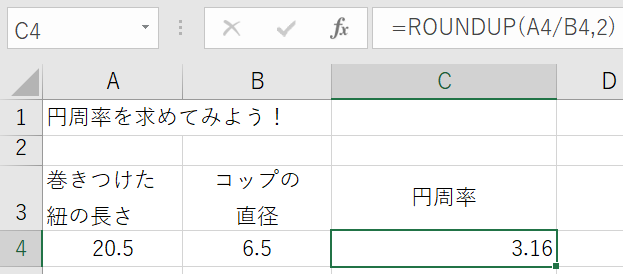
▲数値の表示が変わった
以上で『エクセルで四捨五入しない表示方法』は終了。
その他の関連記事と合わせて仕事や趣味に役立ててください。
関連記事・広告