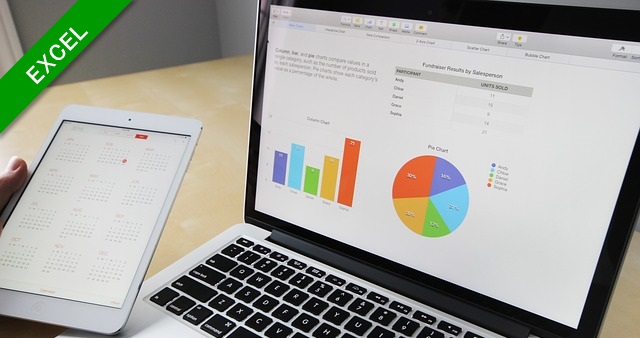
エクセルで グラフ を作るのはカンタン、と言う人はたくさんいます。
ですが、データ範囲 の行が追加になった時に、わざわざ手作業でグラフのデータ範囲を変更している方が多いようです。
うーん、残念。
そこで今回は、グラフのデータ範囲を 自動で変更 する方法を解説します。
グラフのデータ範囲を変更する
手始めに、グラフのデータ範囲を自動ではなく「手作業で」変更する方法から復習したいという方は、こちらの過去記事をご覧下さい。
 グラフのデータ範囲が変更できないときに確認すべきポイント
グラフのデータ範囲が変更できないときに確認すべきポイントエクセルグラフ
エクセルのグラフでデータ範囲が変更できないときに確認すべきポイントについて解説。データ範囲が表示されないときのデータ範囲の見つけ方など、グラフのデータ範囲の変更に強くなるトピックです。
表に追加したデータを自動でグラフに反映する
データ範囲を可変タイプに変更する
さて、ここからが本題ですが下のサンプルを使って説明します。
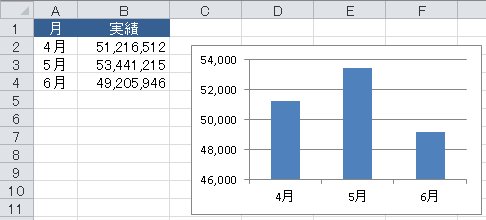
まずは表の中でグラフの「項目」「系列」に相当する セル範囲に名前を付けます。
データ範囲に名前をつける
サンプルグラフの「項目」「系列」に相当するセル範囲は、それぞれセルA2~A4、セルB2~B4となります。
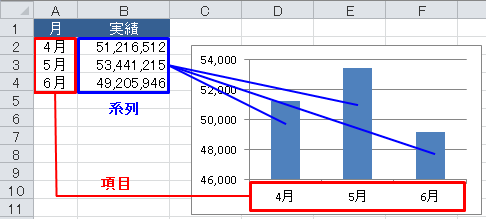
セル範囲に名前を付けるのは、メニューの「数式」タブの中にある「名前の定義」で設定します。
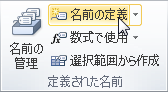
項目名のセル範囲に「月」という名前を付けるのですが、ここでの最大のポイントが「参照範囲」の部分に OFFSET関数 を使うところです。
OFFSET関数とは
OFFSET関数とは、指定したセル範囲(参照)から任意の行数、列数の範囲への参照を返す関数で;
のように表されます。
項目を設定する
項目名の名前設定の「参照範囲」には、以下の数式が入ります。

▲「項目」のセル範囲に名前を付ける「日付」→「月」
系列を設定する
同様に、系列のセル範囲(B2~B4)にも名前を付けます。
数式と画面のイメージは以下のとおりです;
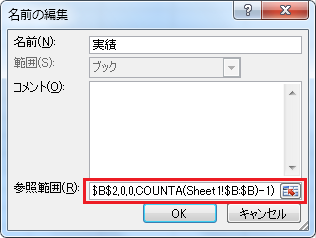
▲「系列」にも名前を付ける
系列の数式バーを編集して完成
つぎは、グラフのデータ系列の数式バーを編集して、先ほど定義した「名前」に置き換えます。
棒グラフの いずれか一つをクリック すると、数式バーに SERIES関数 を使った数式が表示されます。
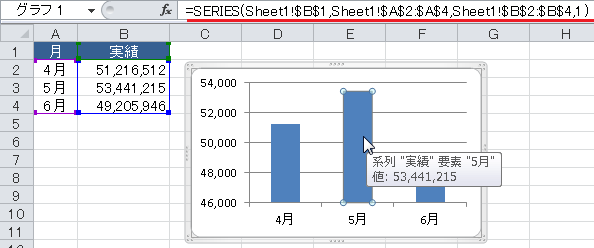
この数式の一部をさきほど定義した「名前」に置き換えます。
どこをどう置き換えるのかというと。。。
実際の数式バーがこんな感じ;
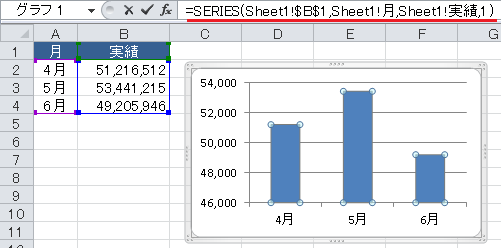
これで「可変データ範囲グラフ」の完成です。
テストを兼ねて、表に7月のデータを追記すると。。。
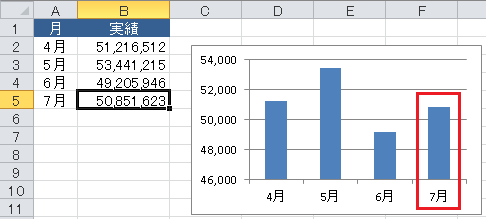
▲グラフに7月分のデータが自動で反映した!
以上で『エクセル グラフのデータ範囲を自動で変更する|OFFSET関数』は終了です。
その他の関連記事とあわせて仕事や趣味に役立ててください。
関連記事・広告
併せて読んでおくとさらに便利
 エクセルで見やすいグラフ・きれいなグラフはこうして作る
エクセルで見やすいグラフ・きれいなグラフはこうして作る
エクセルグラフ
「見やすいシリーズ」第二弾!エクセルで見やすいグラフ・きれいなグラフの作り方。グラフがあることで、数値の差や変化などが視覚的に伝わることで資料を見る人が理解しやすくなります。
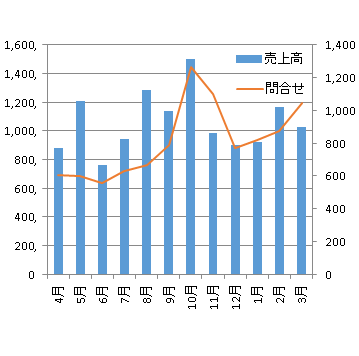 EXCELで「複合グラフ」を作る方法と うまくできない理由
EXCELで「複合グラフ」を作る方法と うまくできない理由
複合グラフ・チャート
エクセルで複合グラフの作り方を解説。Excel複合グラフの作り方は意外とカンタン。Excel2010以前そしてExcel2013などバージョンによる複合グラフ作成手順の違いについてもわかりやすく説明します。
 エクセルのグラフタイトルを下に表示する/セルやシート名を参照させる
エクセルのグラフタイトルを下に表示する/セルやシート名を参照させる
エクセルグラフ
エクセルのグラフタイトルをグラフの下に表示させたり、セルの値を参照させたり、変更したりする方法などグラフタイトルについていろいろ解説します。目からウロコです。
 レーダーチャートの最大値を固定する方法|Excelグラフの作り方
レーダーチャートの最大値を固定する方法|Excelグラフの作り方
グラフ・レーダーチャート
レーダーチャートの最大値を固定する方法を解説。レーダーチャート とは、模擬試験の結果表や自己分析表などで一度は目にしたことがある、文字どおりレーダーのようなグラフ(チャート)のことです。
 エクセルのスパークラインの作成と効果的な見せ方
エクセルのスパークラインの作成と効果的な見せ方
グラフ・スパークライン
エクセルの「スパークライン」をご存じですか?文字どおり電気がスパークしているように見える極小の折れ線グラフです。今回はスパークラインの作成方法と有効な見せ方・使い方についてわかりやすく解説。
 株価チャートの作り方|Excelで株価のグラフを作る
株価チャートの作り方|Excelで株価のグラフを作る
Excelグラフ
株価チャートの作り方と見方を図解します。株価のグラフがうまく作成できないという方は「表の並び」が良くないかもしれません。ローソク足の見方にも触れていますので、ぜひ当サイトをご一読ください。
 株価チャートに移動平均線を引く|Excel 2軸グラフ
株価チャートに移動平均線を引く|Excel 2軸グラフ
株価・移動平均
Excelで 株価チャートに移動平均線を加えて2軸化する方法を解説。「移動平均線」は、ローソク足のチャートを合わせると株の売買のタイミングを判断する材料となるのです。
 グラフのデータ範囲が変更できないときに確認すべきポイント
グラフのデータ範囲が変更できないときに確認すべきポイント
エクセルグラフ
エクセルのグラフでデータ範囲が変更できないときに確認すべきポイントについて解説。データ範囲が表示されないときのデータ範囲の見つけ方など、グラフのデータ範囲の変更に強くなるトピックです。
※その他、関連記事はこの記事の下の方にもあります。