
エクセルで一括割り算をする。
例えば、指定範囲のセルの値を一瞬で1000で割った数値にする。
実はコレ、コピペの機能をつかえば簡単なのです。
過去記事で「貼り付けのオプション」をピックアップしましたが、その中で詳細説明を省略した「形式を選択して貼り付け」の中にあります。
そこで今回は、貼り付けオプションのひとつ「除算貼り付け」に注目します。
割り算を一括で行う
複数セルを一括で任意の数値で割る
例えば、下のサンプルのように桁数の多い数値を扱う資料の場合、見た目の数字を「1000単位」で見せることがよくあります。
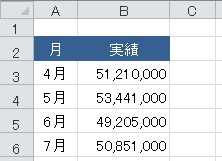
▲ムダに桁数が多いと見づらい
1000で割る対象セルが多いと、割り算するだけとはいえ セルの編集作業はとても骨が折れます。
貼り付けオプション
まず下準備として、表の右上のセルC1からE1にそれぞれ「単位:」「1000」「円」と入力しておきます。
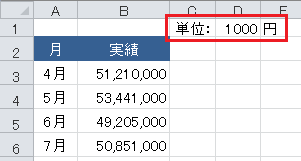
▲セルD1の「1000」が重要
形式を選択して貼り付け
ここでセルD1を選択して右クリックし「コピー」を選択します。
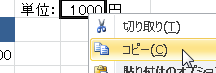
▲セルD1をコピーする
つぎに、1000で割る対象となるセル範囲を選択します。
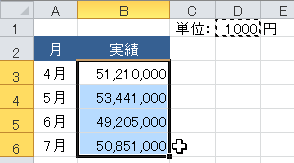
▲セルD1をコピーした状態で「割られる範囲」を選択
さらに、選択範囲上で右クリックして「形式を選択して貼り付け」を選択します。
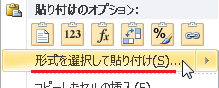
除算貼り付け機能
「形式を選択して貼り付け」をクリックすると、下のようなフォームが表示されます。
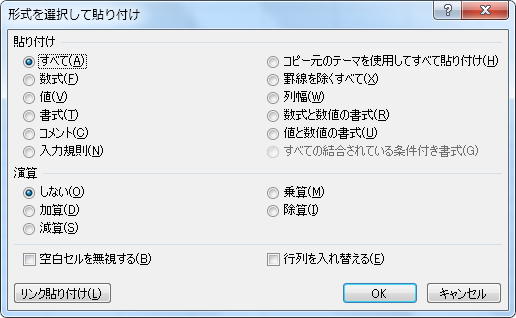
ここをじっくり見たことがある人は少ないかもしれませんが、フォーム下段に「演算」の項目があります。
このオプションを「除算」にして「OK」をクリックします。
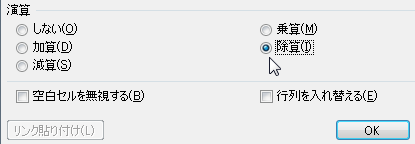
これによって、選択された対象セルはコピー元の「1000」を割る数として貼り付けられ、1000で割られた数字に一瞬で変わります。
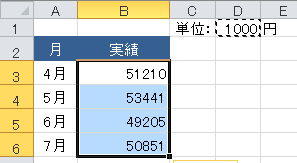
▲セルB3からB6が一瞬で1000で割られた
これが「除算貼り付け」というものです。
今回は除算でしたが、貼り付けオプションの演算の項目には加算・減算・乗算もあるので状況に応じて使い分けることができます。
『貼り付けオプションを使って一括で割り算する方法』は以上です。
他の関連記事とあわせて仕事や趣味に役立ててください。
関連記事・広告
併せて読んでおくとさらに便利
 エクセルの「貼り付け」を使いこなそう|貼り付けのオプション
エクセルの「貼り付け」を使いこなそう|貼り付けのオプション
コピペ
エクセルの貼り付けのオプションについて解説します。「貼り付け」には色々な オプション があって、貼り付けのオプション を使いこなせばかなりの作業効率化が期待できるのです。
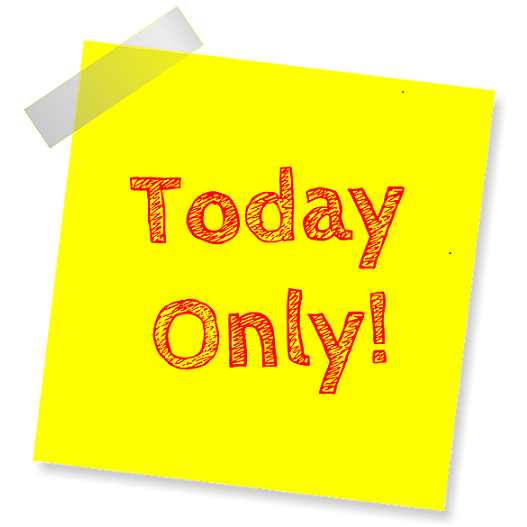 今日の日付の色を変える (行に色をつける) 方法
今日の日付の色を変える (行に色をつける) 方法
条件付き書式・TODAY関数
エクセルで今日の日付の色を変える方法について解説。日付が変わっても常に 今日の日付のセルや行に色をつける (色を変える) ことができると、視認性もよくとても便利です。
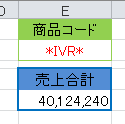 DSUM関数で特定の文字列を含む項目の売上げ合計を求める
DSUM関数で特定の文字列を含む項目の売上げ合計を求める
集計・DSUM関数
DSUM関数の使い方を解説します。SUMIF関数では集計できない「含む」「始まる」といった条件に当てはまる項目の集計をするには DSUM関数 が役に立ちます。
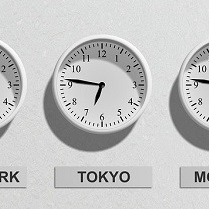 エクセルで時間の足し算をする|24時間を超える合計表示
エクセルで時間の足し算をする|24時間を超える合計表示
書式記号・集計
エクセルで時間の足し算をする方法を解説。労務管理などで 時間の足し算をするときに合計が 24時間以上でも正しく合表示させるクニックです。時間の足し算ができない、合わないという方は必見です。
※その他、関連記事はこの記事の下の方にもあります。