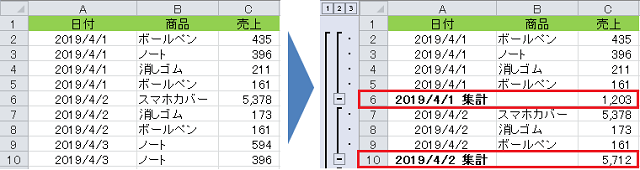
エクセルには「小計」や「合計」を表示するための便利な機能がたくさんあります。
これまでにも「グループ化」や「SUBTOTAL関数」の使い方について触れてきましたが、今回紹介するのは文字どおり「小計」と呼ばれる機能です。
それぞれに活用できるシーンがあるので、どれも覚えておいて損はありません。
項目ごとの小計の出し方
「小計」機能とは
小計機能とは、文字どおり表の小計行を自動で挿入する機能です。
下のサンプル表を使って解説します。
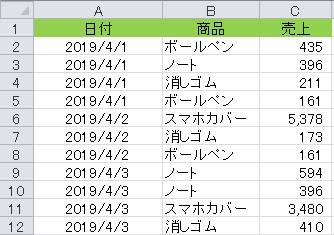
日付と商品と売り上げが羅列された表ですが、「小計」機能を使えばこの記事のトップ画像のように「日付ごとの小計」や「商品ごとの小計」なども簡単に挿入することができて表の「見栄え」「わかりやすさ」が向上します。
「小計」機能の使い方
日付ごとの小計を表示する場合
日付ごとの小計を表示させる手順です。
まず表の中のセルをひとつ選択します。
この時に 表の範囲外のセルは選択してはいけません。
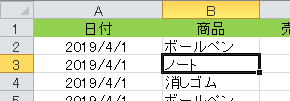
▲どこでもよいので表の中のセルを選ぶ
そして、メニューの [データ] タブ、「アウトライン」セクションの中にある「小計」をクリックします。
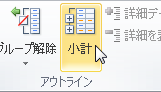
▲小計をクリック
すると「集計の設定」画面が開きます。

「グループの基準(A)」には小計を出したい列項目を指定します。
サンプルはデフォルトで「日付」が選択されているのでそのまま。
「集計の方法(U)」は「合計」や「平均」など集計方法が選択できるので「合計」(デフォルト値)を選択します。
「集計するフィールド(D)」は、合計を出したい数値が入っている「売上」の列を選択します。
「集計行をデータの下に挿入する」のチェックはデフォルトのままにしておきます。
(※このチェックを外すと集計の行が詳細行の上に表示されます。)
「OK」をクリックすると、小計(集計)行が表に挿入されます。
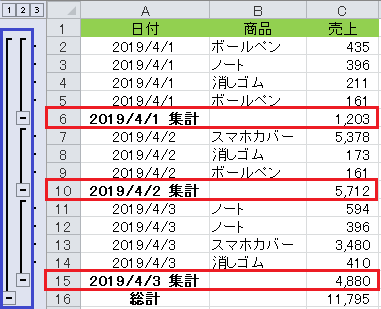
また、行をたためるようになります。(青枠部分)
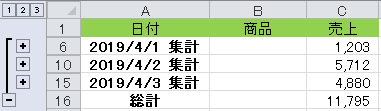
▲こんな見せ方もできる
商品ごとの小計を表示する場合
日付ではなく商品ごとに小計を出したい場合は「下準備」が必要です。
商品ごとに小計を出す場合、事前に表を「商品」順に並べ替えておきます。
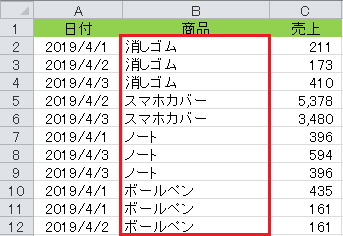
あとの手順は「日付ごとの小計を表示する場合」と同じです。
違うのは「グループの基準(A)」には小計を出したい列項目「商品」を選択するところです。
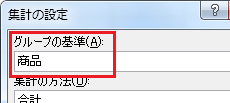
「OK」をクリックすれば商品ごとの小計が表示されます。
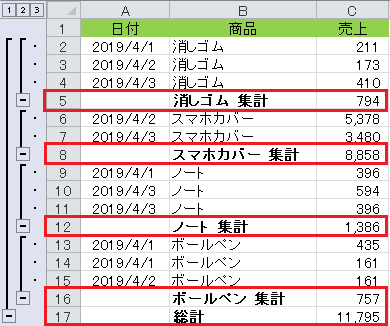
小計の解除方法
小計が表示されている状態を解除したいときの手順です。
まず、表の中のセルをひとつ選択します。
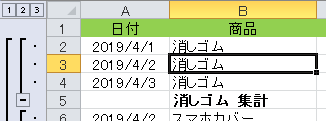
その状態で、さきほどの「集計の設定」画面を開きます。
画面の「集計の設定」画面の左下にある「すべて削除(R)」をクリックすれば解除されます。
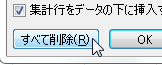
▲「すべて削除」をクリック
小計が「できない」ときの原因
最後に「小計」表示ができないときの原因として考えられることを2点挙げておきます。
選択しているセルの場所
小計機能を使うときには、最初に表中のセルを一つ選択しておく必要があります。
複数のセルを同時に選択していたり、行全体を選択していると「小計」は使えません。
事前準備が出来ていない
小計が出来ないもうひとつの可能性は「商品ごとの小計を表示する場合」で述べた事前準備をしていないケースです。
小計機能をつかうには、大原則として表が小計を取りたい項目順に並んでいる必要があります。
「並べ替え」が出来ているかチェックしてみてください。
『エクセルで小計・合計を自動で挿入する「小計」機能の使い方』は以上です。
他の関連記事とあわせて仕事や趣味に役立ててください。
関連記事・広告
併せて読んでおくとさらに便利
 EXCELの行や列を折りたたむ「グループ化」をマスターしよう
EXCELの行や列を折りたたむ「グループ化」をマスターしよう
グループ化
行や列を折りたたむ「グループ化」の機能について解説。たたむ・展開するの切替えはワンタッチで簡単!この グループ化 で見た目もすっきり、そして機能的な作表に挑戦しましょう。
 エクセルのフィルタで抽出した値の合計を表示する方法
エクセルのフィルタで抽出した値の合計を表示する方法
フィルター・SUBTOTAL関数
エクセルのフィルタで抽出された値の合計を求める方法。列にフィルタがかかっているときは「フィルタで抽出された値の合計」を表示させる方法です。
 エクセルで見やすい表の作り方|テーブルの使い方と少しの小技
エクセルで見やすい表の作り方|テーブルの使い方と少しの小技
テーブル
エクセルで見やすい表の作り方について解説。見やすい色や罫線、そのほか小さな工夫で表は見違えるほど見やすい表に変わります。テーブルスタイルなど便利な機能についても説明します。
※その他関連記事は、このページの下の方にもあります。