
エクセルで難しい漢字を使ったときには「ふりがな」をふりましょう。
エクセルには自動で ふりがな をふる便利な機能があります。
ひとつは漢字の上に小さく ふりがな をふる 機能。
もうひとつは、関数を使って別のセルに ふりがな を表示する機能です。
今回の h1r0-style.net は、エクセルで漢字に ふりがなを自動でふる方法 と、ふりがなが表示されない場合とその対処法 について解説します。
ふりがなを自動で表示させる方法
ふりがなの表示/非表示
サンプルとして、セルに「檸檬」と入力します。
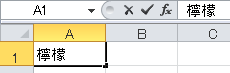
そして、メニューの「ホーム」タブの [フォント] セクションにある「ふりがなの表示」をクリックします。
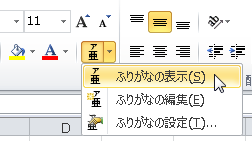
すると、漢字の上に「レモン」という ふりがなが表示されます。
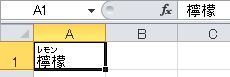
▲数式バーには漢字しか表示されない
ふりがなを非表示にする場合 は、ふりがなが表示されているセルを選択した状態で「ふりがなの表示」をもう一度クリックします。
すると表示されていた ふりがなが非表示になります。
ふりがなを編集・修正する
ふりがなの自動表示機能は、ユーザーがタイピングした情報を元に ふりがなを表示させます。
そのため、たまに意図しない ふりがなが表示されることがありますが、簡単に ふりがなを編集することができます。
編集したいセルを選択した状態で、メニューの「ホーム」タブの [フォント] セクションにある「ふりがなの編集」をクリックします。
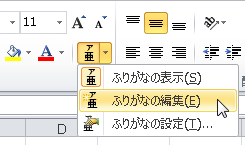
すると、対象セルの漢字が緑色で表示され、ふりがな部分が編集可能になります。
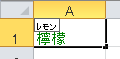
▲ふりがなの編集が可能に
ふりがな を「ひらがな」で表示させる方法
ふりがなの自動表示機能は デフォルトでは「カタカナ表記」ですが、これを「ひらがな表記」に変えることが可能です。
しかも、セルごとに「ひらがな・カタカナ」を切り替えられます。
ふりがなの設定
メニューの「ホーム」タブの [フォント] セクションにある「ふりがなの設定」をクリックします。
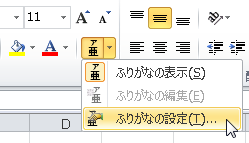
「ふりがなの設定」フォームが表示されるので、ふりがなの種類を「ひらがな」にします。
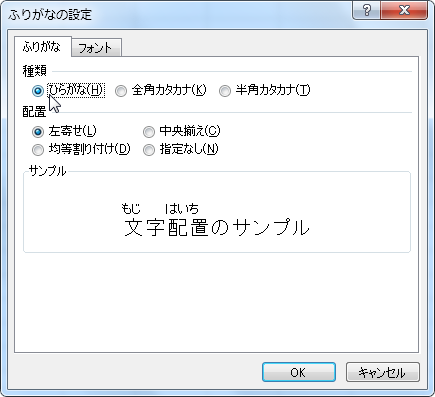
▲配置やフォントもカスタムできる
すると、セルA1のふりがなは「カタカナ」、セルA2は「ひらがな」という使い分けもできる。
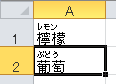
▲檸檬はカタカナ、葡萄はひらがな
ふりがなを 半角カタカナにする方法
ふりがなを「半角カタカナ」にする場合も同様で、ふりがなの設定フォームで [種類] を「半角カタカナ」にするだけです。
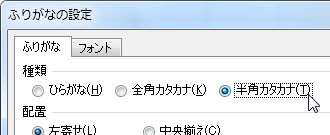
▲ふりがなの種類は3種類から選択が可能
ふりがなの一括削除
ふりがなを一括で削除する場合は、まず対象のセル範囲を選択します。
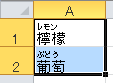
つぎに、冒頭で紹介したメニューの「ホーム」タブの [フォント] セクションにある「ふりがなの表示」をクリックするだけです。
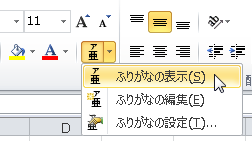
▲「表示」をクリックさせるのはちょっと意外かも
すると、表示されていた ふりがなが一括で削除(非表示)されます。
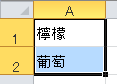
▲ふりがなが消えた
ふりがな を別のセルに表示させる
PHONETIC関数とは
PHONETIC関数 とは、文字どおり ふりがな(=PHONETIC)の文字列を取り出す関数で、別のセルに自動で ふりがな を表示させる場合に役立ちます。
書式としては;
のように表されます。
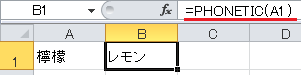
PHONETIC関数のふりがなを ひらがなや半角カタカナにする
PHONETIC関数によって表示された ふりがなを「ひらがな」「カタカナ」「半角カタカナ」でそれぞれ表示分けさせるには、前述の「ふりがなの設定」でコントロールします。
この時の注意点として、設定するのは PHONETIC関数が使われているセルではなく、漢字が入力されているセルに設定する ので間違えないようにしましょう。
ふりがなが表示されない!?
コピペした漢字はそのままでは ふりがなが表示されない
ふりがなが表示されないメジャー要因として、その漢字がセルに直接タイプされた文字ではなく、コピペされた文字の場合があります。
ふりがなのデータは、ユーザーがタイピングした情報が元になっているので、コピペした漢字ではエクセルが正解の ふりがなを確定することが出来ず「表示されない」という結果になります。
この場合は、自動表示だけでなく PHONETIC関数でも表示されません。
しかし、ほんのひと手間で ふりがなを復活させることができます。
ふりがな が表示されないときの対処法
サンプルとして、ウェブサイトからコピーした「蒟蒻」という漢字を貼り付けます。
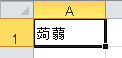
▲タイプせずウェブからコピペした
この場合、メニューの「ホーム」タブの [フォント] セクションにある「ふりがなの表示」をクリックしても ふりがなは表示されません。
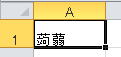
▲漢字の位置が下がったものの ふりがなは表示されない
こんな時は、「セルの編集」をクリックします。
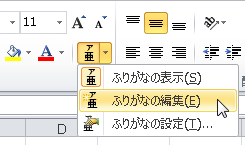
すると、セルに「こんにゃく」という ふりがなが現れました!
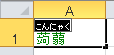
このまま Enterキーを押せば ふりがなの表示に成功します。
一度ふりがなが表示されれば、PHONETIC関数も反応するようになります。
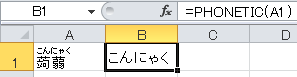
めざすのは「読みやすい資料」
漢字の比率は全体の30%程度に
最後に注意点を。
ふりがな機能があるからといって、やみくもに漢字ばかり使ってはいけません。
漢字が多いと「読みにくい資料」になってしまいます。
これは読み手の知識の問題ではなく、すっきり感がなくなることで「無意識に」読むことに抵抗を感じさせるからです。
漢字の占める割合は、全体の30%くらいにとどめる とよみやすい資料になります。
以上で、エクセルで漢字に ふりがなを自動でふる方法 と、ふりがなが表示されない場合とその対処法 についての解説は終了です。
関連記事・広告
併せて読んでおくとさらに便利
 エクセルで見やすい表の作り方|テーブルの使い方と少しの小技
エクセルで見やすい表の作り方|テーブルの使い方と少しの小技
テーブル
エクセルで見やすい表の作り方について解説。見やすい色や罫線、そのほか小さな工夫で表は見違えるほど見やすい表に変わります。テーブルスタイルなど便利な機能についても説明します。
 エクセルで見やすいグラフ・きれいなグラフはこうして作る
エクセルで見やすいグラフ・きれいなグラフはこうして作る
エクセルグラフ
エクセルで見やすいグラフ・きれいなグラフの作り方です。グラフがあることで、数値の差や変化などが視覚的に伝わることにより資料を見る人が理解しやすくなります。
 エクセルの先頭行を全ページ固定で印刷する方法
エクセルの先頭行を全ページ固定で印刷する方法
ページ設定・タイトル行
エクセルで件数の多いデータを扱っていると、1行あるいは複数行の「タイトル行」を固定して印刷したいときがあります。タイトル行の設定により解決する方法について解説!
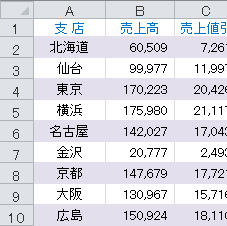 EXCELで1行おきに色をつける|条件付き書式
EXCELで1行おきに色をつける|条件付き書式
条件付き書式・MOD関数・ROW関数
Excelでセルを1行おきに色づけする方法について解説します。条件付き書式とMOD関数・ROW関数をつかってデータの並べ替えに強い色付けを解説します。
 EXCELの行や列を折りたたむ「グループ化」をマスターしよう
EXCELの行や列を折りたたむ「グループ化」をマスターしよう
グループ化
行や列を折りたたむ「グループ化」の機能について解説。たたむ・展開するの切替えはワンタッチで簡単!この グループ化 で見た目もすっきり、そして機能的な作表に挑戦しましょう。
 エクセルのウィンドウ枠の固定で複数の行や列をロックして表示する
エクセルのウィンドウ枠の固定で複数の行や列をロックして表示する
ウィンドウ枠の固定
ウィンドウ枠の固定で複数の行や列をロックして表示する方法を解説。ヘッダー部分や左端の列をロックし画面をスクロールしても動かない様にします。
※その他、関連記事はこの記事の下の方にもあります。