
エクセルの「スパークライン」をご存じですか?
文字どおり、まるで電気がスパークしているように見える極小の折れ線グラフです。
Google Analytics のカスタムレポートなどを使っている方にはおなじみですね。
逆に「そんな小さなグラフが必要なの?」と思われた方もいるでしょう。
今回の h1r0-style.net では、スパークラインの作成方法と有効な見せ方・使い方について解説します。
スパークラインとは
エクセル上での スパークライン とは、セルの中に表示できる 小さなグラフ です。
その名称は、小さな折れ線グラフが電気のスパークに似ているところからきていますが、実際には折れ線グラフだけではなく 縦棒グラフ や 勝敗グラフ も存在します。
行単位で数値の変化を視覚的に捉えることができるのが特徴です。
スパークラインの作り方
まずは基本的なスパークラインの作成方法から説明します。
サンプルとして下のような支店別上半期売上表を用意しました。
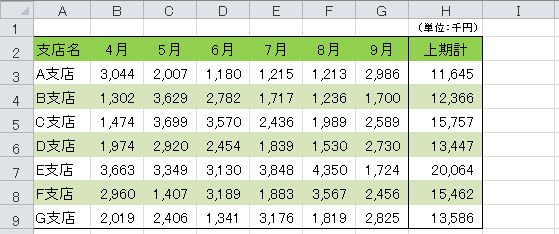
スパークラインの作成手順
- スパークラインを表示させたいセル範囲を選択します。
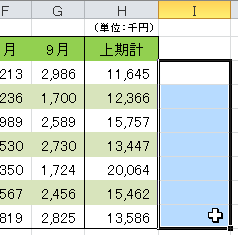
- メニューの [挿入] タブをクリックして、[スパークライン] セクションにある「折れ線」をクリックします。
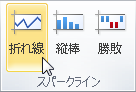
- 「スパークラインの作成」というフォームが表示されるので、グラフにしたい「データ範囲」を指定します。

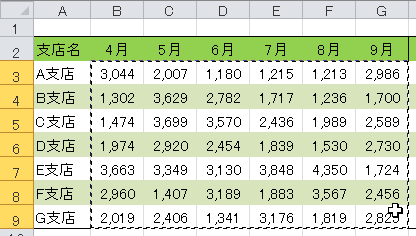 ▲セルB3~G9を選択する
▲セルB3~G9を選択する - OK をクリックするとI列にスパークラインが入ります。
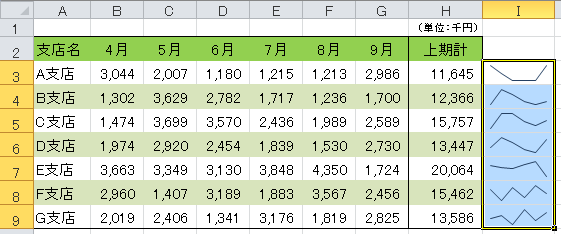
スパークラインの種類の変更
スパークラインの種類を縦棒グラフに変更したいときは、上の手順を繰り返してスパークラインの種類を「縦棒」にすると簡単にスパークラインの種類が変わります。
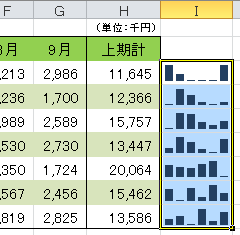
スパークラインの効果的な見せ方
スパークラインを配置する場所
スパークラインの作り方は理解できたものの、スパークラインを配置する場所 についてお悩みの方もいるでしょう。
上のサンプルの配置は間違いではありません。皆さんが作成している資料のスペースに余裕があるのなら。
「小さいグラフ」にはもっと効果的な使い方があります。
スパークラインを別シートに表示
資料のスペースの都合上、各支店の上半期「合計」しか表示ができない。
そんなときに6か月間の推移のイメージを小さく表示させるのに スパークラインはとても役に立ちます。
下の会議資料サンプルは、紙面の一角をつかって支店別の上半期売上合計額と、それに加えて6か月間の推移をスパークラインのみで表したものです。
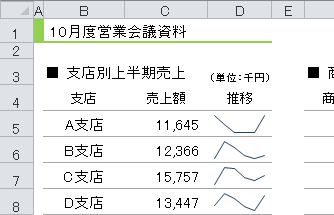 ▲推移データはスパークラインにおまかせ
▲推移データはスパークラインにおまかせ
月別売上げの 詳細データは別シートに作成 しておいて、スパークラインのみ会議資料用のシートに表示 させるのがポイントです。
以上で『エクセルのスパークラインの作成と効果的な見せ方』の解説は終了です。
他の関連記事とあわせて仕事や趣味に役立ててください。
関連記事・広告
併せて読んでおくとさらに便利
 エクセルで見やすいグラフ・きれいなグラフはこうして作る
エクセルで見やすいグラフ・きれいなグラフはこうして作る
エクセルグラフ
「見やすいシリーズ」第二弾!エクセルで見やすいグラフ・きれいなグラフの作り方。グラフがあることで、数値の差や変化などが視覚的に伝わることで資料を見る人が理解しやすくなります。
 エクセルのグラフタイトルを下に表示する/セルやシート名を参照させる
エクセルのグラフタイトルを下に表示する/セルやシート名を参照させる
エクセルグラフ
エクセルのグラフタイトルをグラフの下に表示させたり、セルの値を参照させたり、変更したりする方法などグラフタイトルについていろいろ解説します。目からウロコです。
 レーダーチャートの最大値を固定する方法|Excelグラフの作り方
レーダーチャートの最大値を固定する方法|Excelグラフの作り方
グラフ・レーダーチャート
レーダーチャートの最大値を固定する方法を解説。レーダーチャート とは、模擬試験の結果表や自己分析表などで一度は目にしたことがある、文字どおりレーダーのようなグラフ(チャート)のことです。
 エクセルでテーブルを解除する方法
エクセルでテーブルを解除する方法
テーブル
エクセルで設定した テーブルを解除する方法。テーブルは便利ですがちょっと使い勝手が悪いところもある。テーブルを解除するとデザインはそのままで書式編集が可能になるのです。
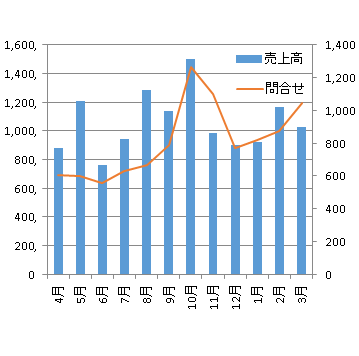 EXCELで「複合グラフ」を作る方法と うまくできない理由
EXCELで「複合グラフ」を作る方法と うまくできない理由
複合グラフ・チャート
エクセルで複合グラフの作り方を解説。Excel複合グラフの作り方は意外とカンタン。Excel2010以前そしてExcel2013などバージョンによる複合グラフ作成手順の違いについてもわかりやすく説明します。
※その他、関連記事はこの記事の下の方にもあります。