Evernoteのショートカットキー(ホットキー含む)は、すでに多くのブログで取り上げられていますが、ショートカット全てを紹介されても「自分が使いたい機能はどこ?」となってイマイチ使いずらい。
なので、「完全に独断」の10撰をまとめました。自分や自分に感覚が近い方が逆引きとして使えればそれでおっけー。
人によって使う機能の頻度は違う。 そんなことは承知だから「独断」なのです。
キャプチャおよびコピペ系
選択範囲を新規ノートに貼付け(Winのみ?)
「コピー&新規ノート作成&ペースト」を一発で完了!
Windows: Winキー + A
Mac: 該当ファンクションなし
メールの一部やウェブサイトの一部を引用したい時などに、選択した範囲(テキストも画像も)を「コピー&新規ノート作成&ペースト」を同時にしてくれる。とても便利なショートカットキー。
個人的にはこれが一番ショートカットとしては便利かつ利用頻度も高い。
▼するとタスクバーの右隅に「貼り付け済み」のメッセージがポップアップする
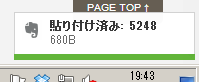
▼Evernoteを開いてみると新規ノートが出来上がっている!
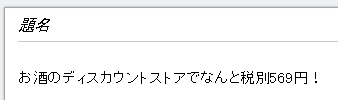
↑この段階ではノートタイトルはブランクです。
スクリーンキャプチャ
Windows: Winキー + PrintScreen
Mac: Control + Command + C
スクリーンキャプチャも情報の一部を抜粋するときにとても便利。
Evernoteのオプションの設定によっては、キャプチャ後にすぐ編集モードに移行できて、キャプチャした画像にテキストなどを挿入できるのが魅力。
新規ノートの作成
新規ノートの作成
Windows: Ctrl + N (別ウィンドウで開く場合は Ctrl + Shift + N)
Mac: Command + N
新規ノートの作成は同一ウィンドウ内にブランクの新規ノート を作るパターンと、別ウィンドウで作るパターンがあります。
わたし(Windowsユーザー)は個人的に新規ノートの作成時には新規ウィンドウでは立ち上げないので Ctrl + N を使います。
これに慣れるとマウスは使わなくなります。
タグの追加・割り当て
タグの追加
Windows: F3 もしくは Ctrl + Shift + T
Mac: Control + Command + T
タグ情報を入力できます。
ノートブックよりもタグを重視する私は、F3 愛用者です。
タグの割り当て
Windows: Ctrl + Alt + T
Mac: 該当キーなし?
タグ情報を追加することに変わりはないのですが、ポップアップするフォームが違います。
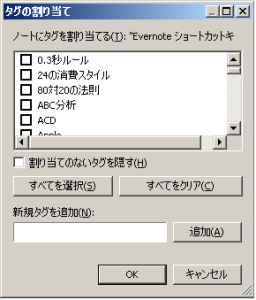
既存のタグを表示し、その先頭にあるチェックボックスを使って複数同時登録を行うことができます。(もちろん新規登録も可能です)
選択範囲のリスト化
選択範囲を箇条書きリストにする
Windows: Ctrl + Shift + B
Mac: Shift + Command + U
これもショートカットを覚えてしまうと、範囲を選択して一発でズバっとリスト化できるので非常に便利です。
選択範囲を番号付きリストにする
Windows: Ctrl + Shift + O(オー)
Mac: Shift + Command + O(オー)
これも箇条書きリストと同列で覚えておくと便利です。
To Do チェックボックスの挿入
Windows: Ctrl + Shift + C
Mac: Shift + Command + T
タスク管理をEvernoteでやっている方ならばチェックボックスの利用頻度もそれなりに多いのではないかと思います。
デイリールーティンをリスト化しておくときにもチェックボックス付きだと便利ですね。
日付・時刻の挿入
日付と時刻をセットで挿入
Windows: Ctrl + : もしくは Alt + Shift + D
Mac: 該当ファンクションなし
前項目のTo Doチェックボックスでタスク管理をするときや、リアルタイムのログを取っているときは非常に便利です。
※Macユーザーの方は次の項目をご覧ください。
日付・時刻をそれぞれ挿入
Windows: 該当ファンクションなし
Mac:
日付挿入:Shift + Command + D
時刻挿入:Shift + Command + Option + D
Macは日付と時刻、それぞれにショートカットキーが割り当てられています。
Evernoteの醍醐味は情報のアウトプットの凄さだと思いますが、逆にインプット作業はインスピレーションでなんでもサクっとEvernoteに取り込んでおきたいもの。ここでモタモタしたくないからショートカットキーは重要だと思う。
日ごろEvernoteを使っていてよく使う機能だけでもショートカットを覚えるとさらに快適になること間違いなしですよ。
関連記事・広告

