
今回もエクセルのグラフに関するトピックです。
グラフの「凡例」は、グラフを見る人にグラフの各要素が何を示しているのかを説明してくれる親切なパーツです。
要素が1つしかない場合は凡例は不要ですが、複数になると凡例は必須アイテムとなります。
この凡例ですが、グラフの見せ方によっては 順番を入れ替え た方がよい場合があります。
凡例の順番を変える方法や、うっかり凡例を 削除してしまった時に復活させる 方法などをピックアップします。
グラフの凡例
まずは基本から。
グラフの凡例とは、下のグラフの赤枠の部分のことです。
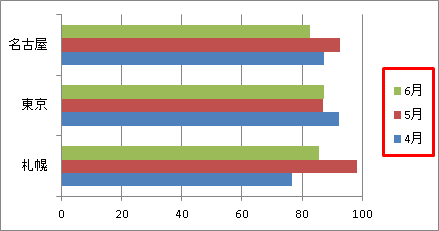
▲赤枠部分が「凡例」
凡例の並び
ところでこの横棒グラフ、ちょっと違和感がありませんか?
そう、6月→5月→4月 という並びになっています。
元データを合わせてみると下のようになっています。
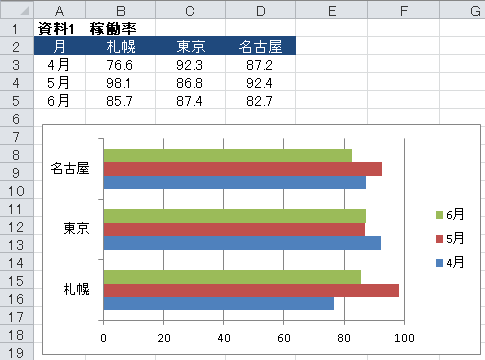
元データの表の並びには問題ありませんが、横棒グラフにすると凡例が意図した並びにならず反転しています。
では、凡例の順番を逆にしてみましょう。
凡例の順番を逆にする
上の横棒グラフの凡例の並びを反転させます。
グラフ全体を選択すると、エクセルのメニューに「グラフツール」が表示されます。
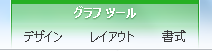
この [デザイン] タブの中のメニューにある「データの選択」をクリックします。

[データソースの選択] というフォームが表示され、左側に凡例が表示されています。
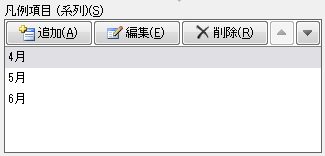
この右上に表示されている矢印ボタンを使って凡例の順番を編集します。
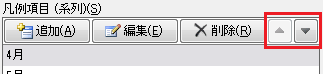
▲矢印ボタンで並びを変更
実際に操作してみればわかりますが、横棒グラフの場合は上から6月→5月→4月の順番に変更するとグラフ上の凡例の並びが 4月→5月→6月になります。
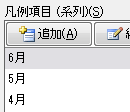
▲「データソースの選択」上の並び

▲グラフ上の凡例の並び
これでグラフの凡例の順番が逆になりました。
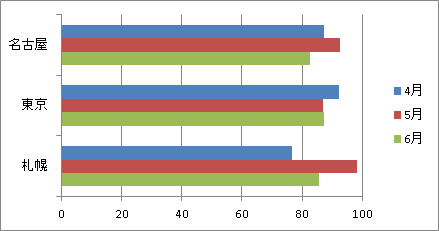
凡例の位置を変更する
凡例の表示位置の変更についても触れておきます。
さきほどの「グラフツール」にある [レイアウト] タブを開きます。
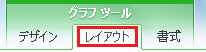
[ラベル] セクションにある「凡例」をクリックします。
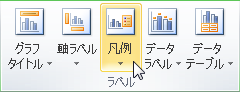
すると凡例の表示位置に関するオプションが表示されます。
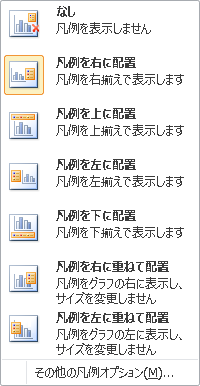
この中から任意のオプションをクリックすれば、凡例の表示位置を変更が完了します。
下の例は、凡例の位置をグラフの上にしたものです。
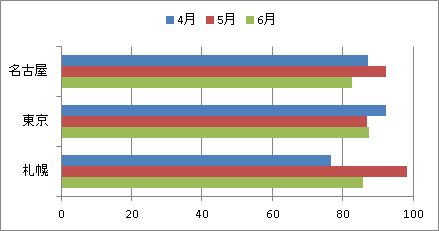
▲いろいろな配置を試してみるといい
グラフ 凡例 復活
つぎは、一度消してしまった凡例を復活させる方法です。
下のグラフは凡例を削除してしまった例です。
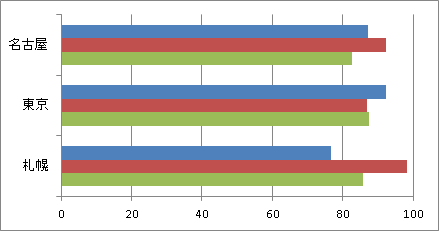
この場合も、手順は「凡例の位置の変更」と同じです。
グラフ全体を選んだ状態で、メニューに表示される「グラフツール」のレイアウトタブを開きます。
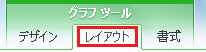
[凡例] アイコンをクリックします。
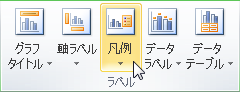
そこに表示される表示位置オプションから、凡例を復活させたい表示位置を選んでクリックします。

▲今回は「下」を選択
これで凡例が復活できます。
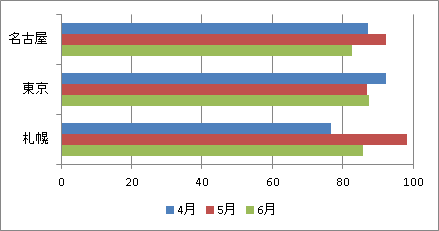
▲凡例が復活した
『エクセル グラフで凡例の順番が編集できないときの対処』はここまで。
他の関連記事とあわせて仕事や趣味に役立ててください。
関連記事・広告
併せて読んでおくとさらに便利
 エクセルで見やすいグラフ・きれいなグラフはこうして作る
エクセルで見やすいグラフ・きれいなグラフはこうして作る
エクセルグラフ
「見やすいシリーズ」第二弾!エクセルで見やすいグラフ・きれいなグラフの作り方。グラフがあることで、数値の差や変化などが視覚的に伝わることで資料を見る人が理解しやすくなります。
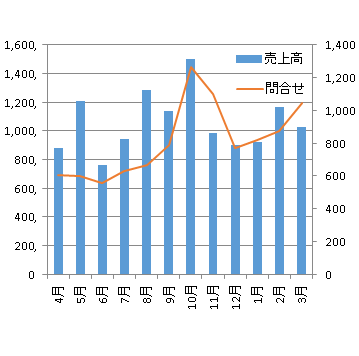 EXCELで「複合グラフ」を作る方法と うまくできない理由
EXCELで「複合グラフ」を作る方法と うまくできない理由
複合グラフ・チャート
エクセルで複合グラフの作り方を解説。Excel複合グラフの作り方は意外とカンタン。Excel2010以前そしてExcel2013などバージョンによる複合グラフ作成手順の違いについてもわかりやすく説明します。
 エクセルのグラフタイトルを下に表示する/セルやシート名を参照させる
エクセルのグラフタイトルを下に表示する/セルやシート名を参照させる
エクセルグラフ
エクセルのグラフタイトルをグラフの下に表示させたり、セルの値を参照させたり、変更したりする方法などグラフタイトルについていろいろ解説します。目からウロコです。
 レーダーチャートの最大値を固定する方法|Excelグラフの作り方
レーダーチャートの最大値を固定する方法|Excelグラフの作り方
グラフ・レーダーチャート
レーダーチャートの最大値を固定する方法を解説。レーダーチャート とは、模擬試験の結果表や自己分析表などで一度は目にしたことがある、文字どおりレーダーのようなグラフ(チャート)のことです。
 エクセルのスパークラインの作成と効果的な見せ方
エクセルのスパークラインの作成と効果的な見せ方
グラフ・スパークライン
エクセルの「スパークライン」をご存じですか?文字どおり電気がスパークしているように見える極小の折れ線グラフです。今回はスパークラインの作成方法と有効な見せ方・使い方についてわかりやすく解説。
 株価チャートの作り方|Excelで株価のグラフを作る
株価チャートの作り方|Excelで株価のグラフを作る
Excelグラフ
株価チャートの作り方と見方を図解します。株価のグラフがうまく作成できないという方は「表の並び」が良くないかもしれません。ローソク足の見方にも触れていますので、ぜひ当サイトをご一読ください。
 株価チャートに移動平均線を引く|Excel 2軸グラフ
株価チャートに移動平均線を引く|Excel 2軸グラフ
株価・移動平均
Excelで 株価チャートに移動平均線を加えて2軸化する方法を解説。「移動平均線」は、ローソク足のチャートを合わせると株の売買のタイミングを判断する材料となるのです。
※その他、関連記事はこの記事の下の方にもあります。