
セルの値を変えたのに、その値を参照しているセルの 数式が反映されない(=値が変化しない)という経験はありませんか?
他者が作成した エクセルファイルを開いた場合など、たまにこのような現象が起こります。
なぜか? どうすればいいのか?
そこで今回は『エクセルの数式が反映されないときの対処法』をピックアップします。
数式が反映されない
数式が反映されない原因
セルの値を変更すると、そのセルを参照している別のセルの値が変化する。
こんな、エクセルならばあたりまえの動作は「自動計算」と表現されます。
セルの値が変わらない(数式が反映しない)ときの原因は、この「自動計算」が停止している からです。
エクセルでは 計算方法を「自動」「手動」と選択することができるようになっているのです。

数式が反映されないときの対処法
数式が反映されないときの対処法
このようなトラブルの 対処法は以下のとおりです。
メニューの「ファイル」から「その他...」-「オプション」を選択します。

▲いきなりオプションにすすめるバージョンもあります
オプションメニューが表示されたら「数式」をクリックします。
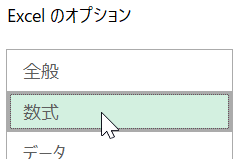
表示された画面の先頭にある「計算方法の設定」が「手動」になっているはずなので、これを「自動」に変更します。
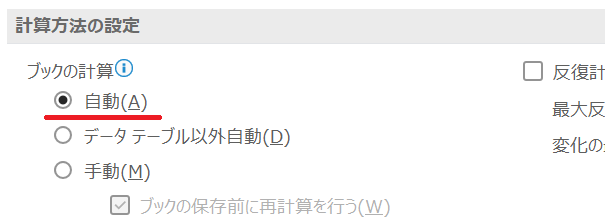
「OK」をクリックして完了です。
これで数式がリアルタイムで反映するようになります。
「手動」設定のメリットと値の更新
ところで「なぜ、わざわざ手動設定するの?」と思われた方もいるでしょう。
「手動」が適している例として、企業の経理関連の補助的ファイルなどは、セルの値が同一Book(ファイル)内で完結しておらず、他のBookの値を参照したりされたりしている場合があります。
このように複雑な参照が数多く設定されていると、ファイルの起動時にすべての値を最新の情報に更新するため 編集可能な状態になるまで時間がかかってしまいます。
こんなとき計算方法を「手動」にしておくとファイルはスムーズに起動し、すぐに作業を開始することができます。
そして、数式を反映させたいときは、キーボードの「F9」を押して「手動」で計算式を反映させるのです。
とはいえ、特別な事情がなければ計算方法は「自動」の方が安全でおすすめです。
以上で『エクセルの数式が反映されないときの対処法』は終了。
その他の関連記事と合わせて仕事や趣味に役立ててください。
関連記事・広告