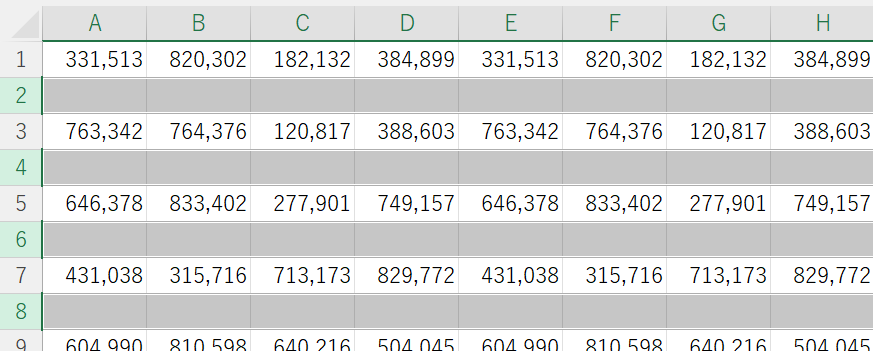
データ行が 100行あるときに行を 1行ずつあける、つまり 1行おきに「空白行」を挿入したいときアナタならどうしますか?
実はたった2つの方法を覚えておくだけで良いのです。
今回は、エクセルで行を 1行ずつあける方法をピックアップします。
1行ずつあける2つの方法
データが少ないときは「挿入」をつかう
データが数行しかないときは、以下の方法をおすすめします。
2行目以降を Ctrlキーを押しながら 1行ずつ クリックしていきます。
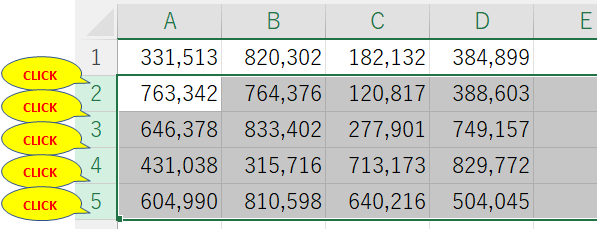
▲Ctrlキーを押しながら 1行ずつクリック
その状態で右クリックして「挿入」をクリックします。
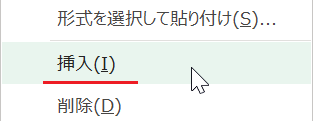
するとデータを 1行ずつあけることが出来ました。
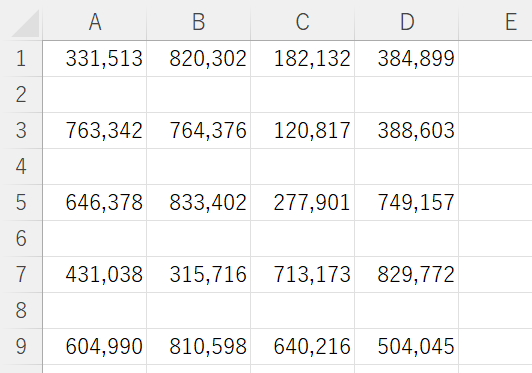
▲1行ずつあけることに成功!
行数が多いときは「並べ替え」を応用する
さて、データ行が多いときは 1行ずつクリックなんて時間のムダ。
そのような時には「並べ替え」機能を応用します。
※サンプルは、みなさんに見やすくするためにあえて 5行だけのデータでやります。
まず、データ行の右端の列(サンプルでは E列)に 1からデータの行数分の 連番を振ります。
※データが100行あれば、1~100まで
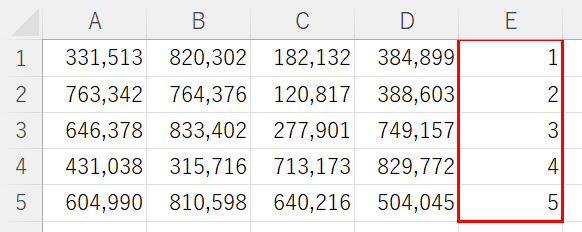
▲こんな感じ
つぎに、6行目以降に1から連番をもう一度繰り返します。(コピペでよい)
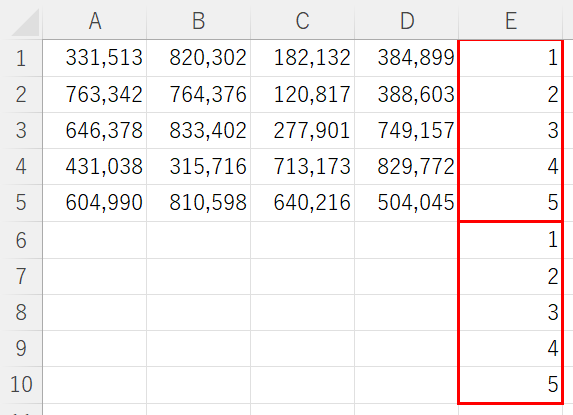
▲連番をコピペする
賢明な読者のみなさんはもうおわかりですね。
セルA1から セルE10までを選択して「並べ替え」をします。
この時に基準となる列を「E列」にするのをお忘れなく。
「並べ替え」は、メニューの「ホーム」タブ「編集」セクションにあります。
サブメニューの「ユーザー設定の並べ替え」をつかいます。
並べ替えの設定画面が表示されたら「最優先されるキー」を「列 E」に指定します。
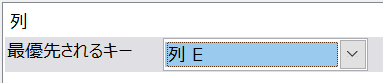
これで昇順(小さい順)に並べ替えると、下のようになって行を 1行ずつあけることが出来ます。
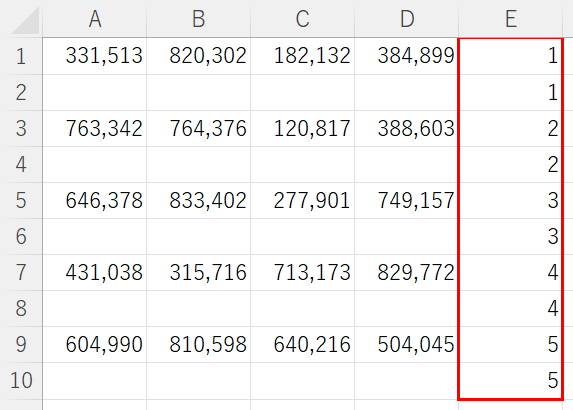
▲E列を並べ替えて空白行が割り込んだ!
最後に E列の連番を消せば完成です。
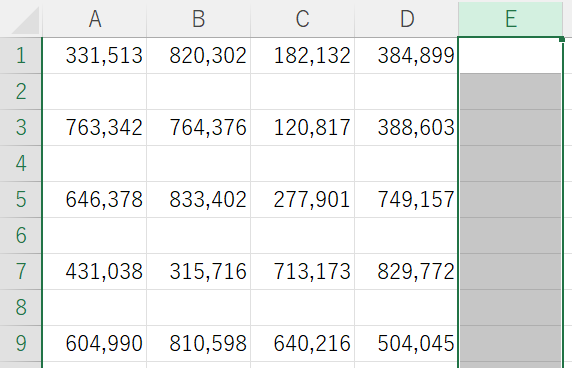
▲E列の値を消して完成
言われてみればそりゃそうだ、でも目からウロコなテクニック。
『エクセルで行を1行ずつあける2つの方法』は以上です。
その他の関連記事と合わせて仕事や趣味に役立ててください。
もしこの記事を気に入ってくれたらSNS等で他のエクセルユーザーにシェアしていただけると嬉しいです。
関連記事・広告