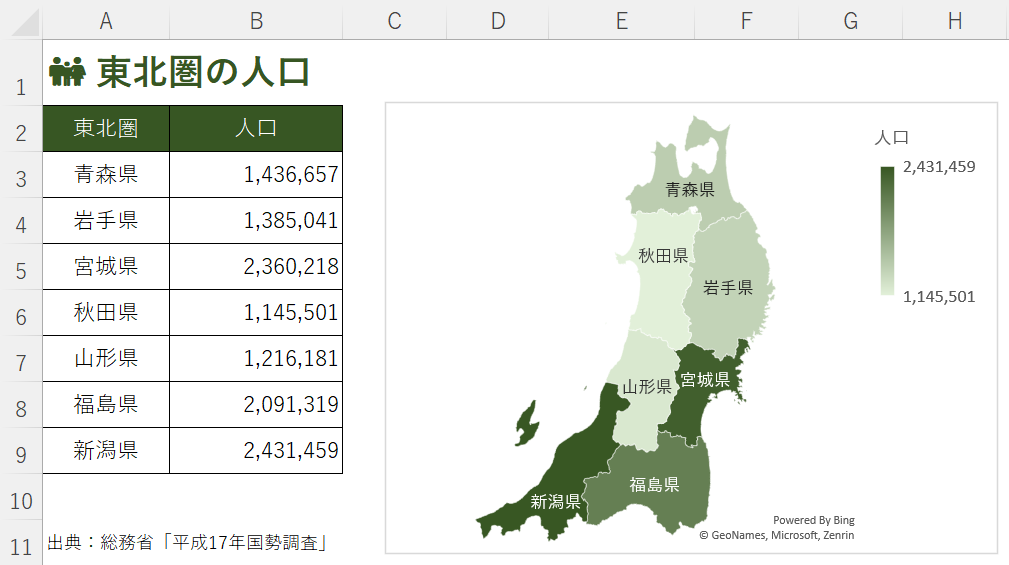
エクセルに「マップ」という機能があるのをご存知ですか?
国別 あるいは 都道府県別など エリア別のデータを扱うときにこの「マップ」(塗り分けマップ)を使うと 視覚的に伝わりやすい 資料になります。
そこで今回は『エクセルのマップの使い方』をピックアップします。
マップの使い方
「マップ」(塗り分けマップ)の機能は Excel2016から追加されている便利な機能で、データを地図上に落とし込んで色分けし視覚化してくれます。
塗り分けマップ
まずエリア別の表を作成します。
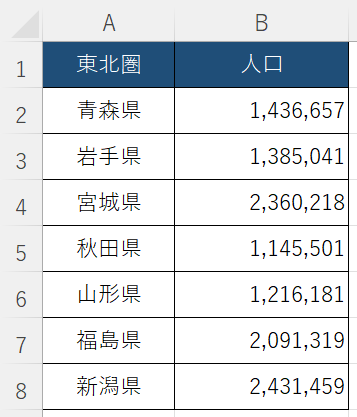
▲総務省「平成17年国勢調査」より
つぎに、表のセル範囲を選択します。
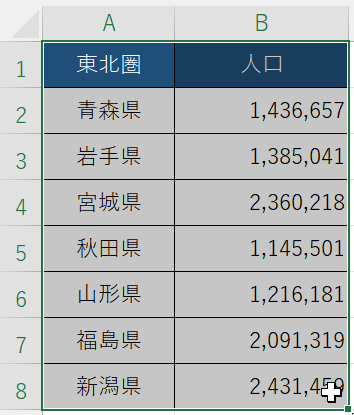
▲表の範囲を選択
その状態で、メニューの「挿入」タブの中にある「マップ」、「塗り分けマップ」の地図アイコンをクリックします。
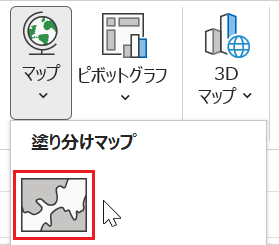
すると、シート上にマップが表示されます。
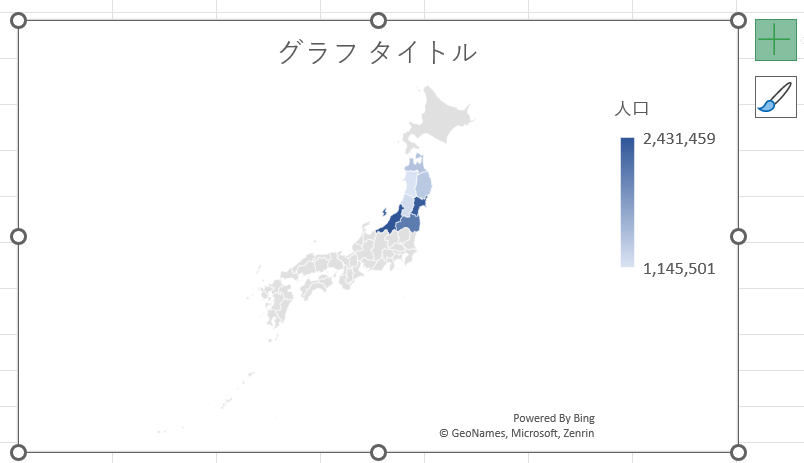
▲人によって最初は世界地図が表示される場合もあります
サンプルの場合、地図を東北圏に絞り込みたいので、地図の範囲を修正します。
地図上の色付けされている部分でダブルクリックすると、シートの右側に「データ系列の書式設定」が表示されます。
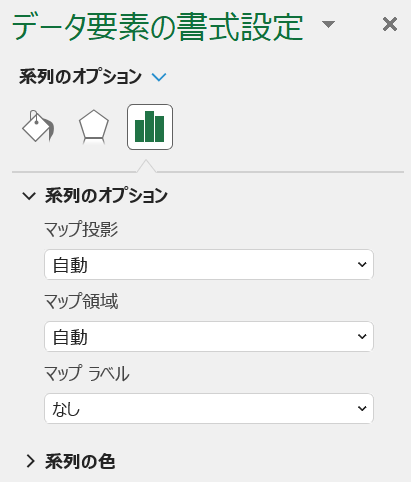
「系列のオプション」に表示されている「マップ領域」を「データが含まれる地域のみ」に設定します。
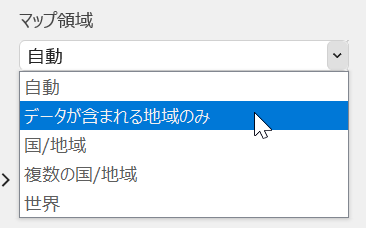
これで東北圏だけの地図になります。
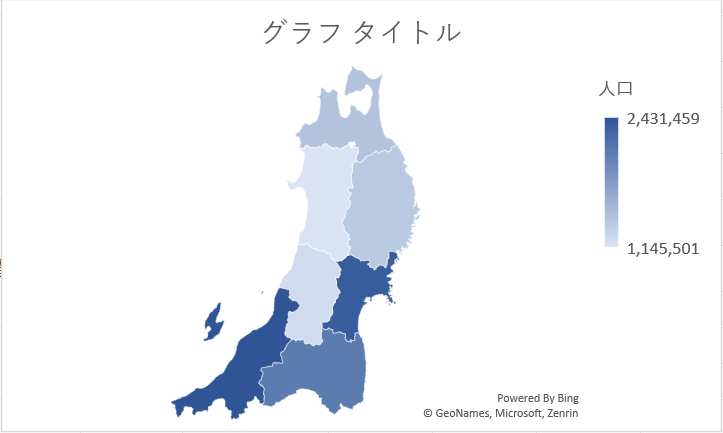
塗り分けの色調を好みのものに変更しましょう。
同じく「データ系列の書式設定」に表示されている、「系列の色」で、最小値の色と最大値の色をそれぞれ設定します。
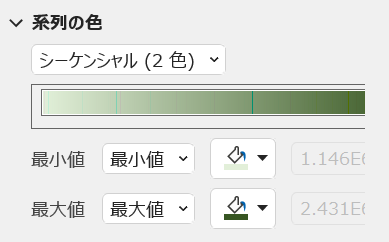
▲最小値と最大値は 同系統の色を選択するとセンス良くまとまります
この時点でマップ全体のサイズを調整したり、グラフタイトルを入力(or 削除)します。
※サンプルではグラフタイトルは削除しました
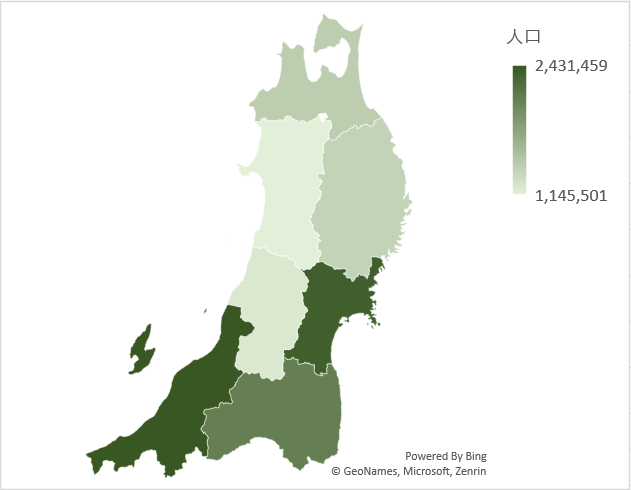
▲こんな感じ
地図上にデータラベル(県名や数値)が表示されていなければ、マップの右側の「+」マークをクリックしてデータラベルを設定しましょう。
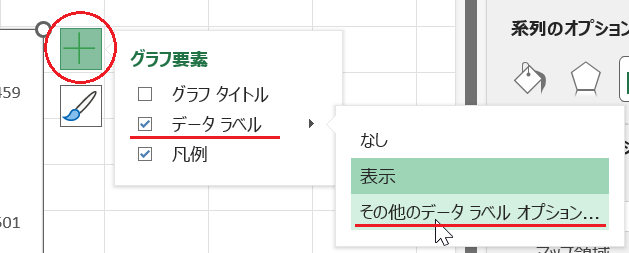
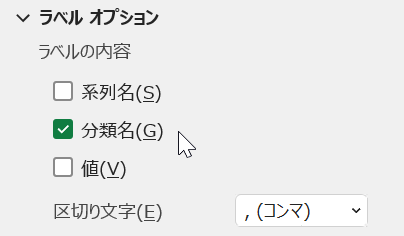
▲「分類名」にチェックを入れると県名が表示される
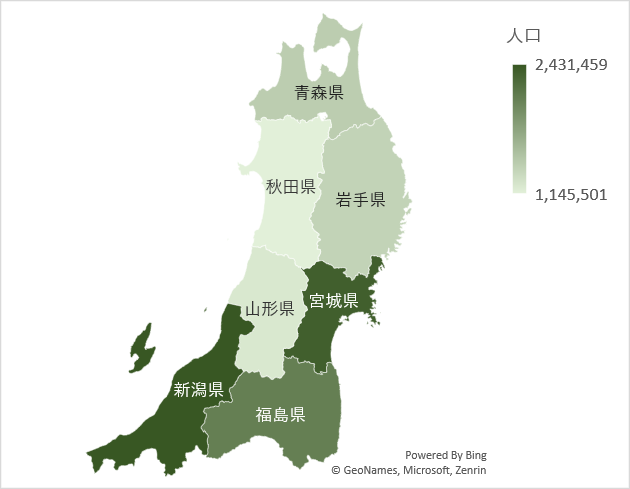
▲マップとしてはこれで完成
さらに、元データの表と色調や レイアウトのバランスを整えて、資料としての完成度を上げましょう。
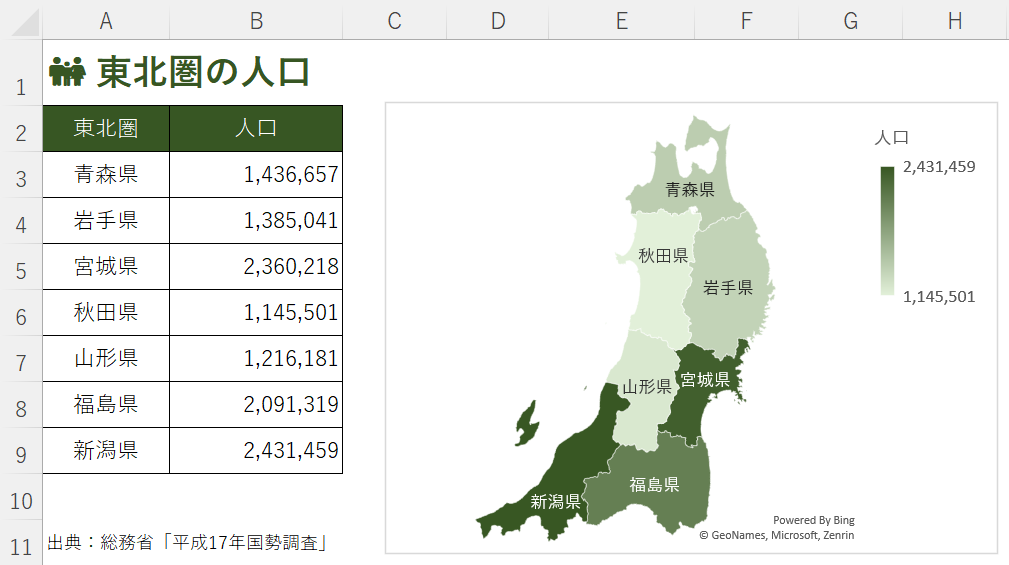
▲資料としての全体バランスを整える
以上で『エクセルのマップの使い方』は終了。
その他の関連記事と合わせて仕事や趣味に役立ててください。
関連記事・広告