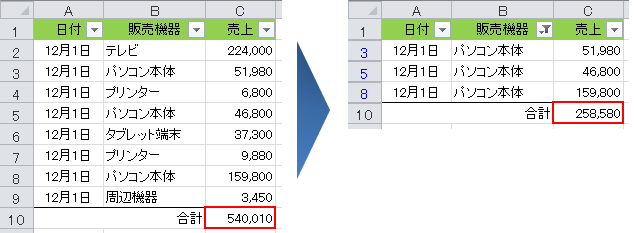
エクセルのフィルタで抽出された値の合計を求める。
上の画像のように、列にフィルタがかかっているときは「フィルタで抽出された値の合計」を表示させ、フィルタがかかっていないときは「列全体の合計」を表示させる方法です。
集計表で 列の値の合計を表示させる時に知っておくと便利なテクニックのひとつです。
フィルタで抽出された値のみ集計する
SUM関数では不可能なワザ
Excelの集計表で「列の値の合計」を表示させることは日常茶飯事です。
代表格の SUM関数 は「列の値の合計」を算出するのに便利な関数ですが、フィルタをかけた時には「フィルタで抽出された値のみの合計」は表示されません。
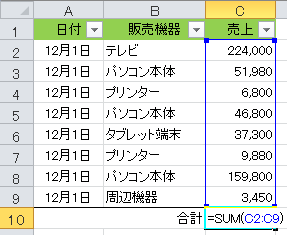 ▲ためしに SUM関数でテスト
▲ためしに SUM関数でテスト
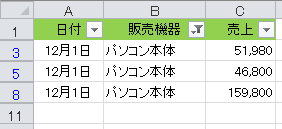 ▲フィルタをかけると10行目自体がフィルタの餌食になり非表示になってしまった
▲フィルタをかけると10行目自体がフィルタの餌食になり非表示になってしまった
※表から離れたセルに SUM関数をセットしても、合計値はC列2~9行目の総合計が表示されてしまいます。
とはいえ、エクセルを使って仕事をしていると、フィルタの条件によって「フィルタで抽出された値のみの合計」を表示したい場合もありますよね。
こんな時に便利なのが SUBTOTAL関数 です。
SUBTOTAL関数
SUBTOTAL関数とは
SUBTOTAL関数とは、リストまたはデータベースの「集計値」を返す関数で;
のように表されます。※参照は複数セット可
SUBTOTAL関数の使い方
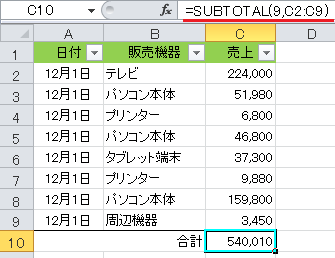
SUBTOTAL関数の使い方は SUM関数と似ていて、上図ではセルC10に;
このように入力します。
※集計方法の数字「9」については後述
すると、セルC10には SUM関数と同じ結果「540,010」が表示されます。
一見、SUM関数と同じように見えるのですが、違いはフィルターをかけると明白になります。
B列にフィルタをかけて「プリンター」のみ表示させます。すると;
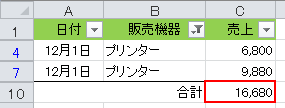
上の画像のように、B列が「プリンター」の売上額だけが集計され、16,680 という合計値が表示されます。
フィルターを「パソコン本体」に切り替えると;
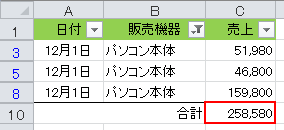 ▲合計値がフィルタの内容によって変化する
▲合計値がフィルタの内容によって変化する
今度は「パソコン本体」の売上額だけを集計しセルに表示します。
SUBTOTAL関数の集計方法
ここで SUBTOTAL関数の中にある「集計方法」の値について触れておきます。
「集計方法」は合計値(SUM関数)だけではなく、MAX, MIN, COUNT関数などいろいろな集計方法を選択することができます。
以下の表示に集計方法の種類をまとめておきます。
| 集計方法 (非表示の値を含める) |
集計方法 (非表示の値は無視) |
関数 |
| 1 | 101 | AVERAGE |
| 2 | 102 | COUNT |
| 3 | 103 | COUNTA |
| 4 | 104 | MAX |
| 5 | 105 | MIN |
| 6 | 106 | PRODUCT |
| 7 | 107 | STDEV.S / STDEV |
| 8 | 108 | STDEV.P / STDEVP |
| 9 | 109 | SUM |
| 10 | 110 | VAR.S / VAR |
| 11 | 111 | VAR.P / VARP |
資料の内容によって集計方法を使い分けてください。
以上で「エクセルのフィルタで抽出した値の合計を表示する方法」は終了です。
他の関連記事と合わせてぜひ仕事に役立ててください。
関連記事・広告
併せて読んでおくとさらに便利
 EXCELの行や列を折りたたむ「グループ化」をマスターしよう
EXCELの行や列を折りたたむ「グループ化」をマスターしよう
グループ化
行や列を折りたたむ「グループ化」の機能について解説。たたむ・展開するの切替えはワンタッチで簡単!この グループ化 で見た目もすっきり、そして機能的な作表に挑戦しましょう。
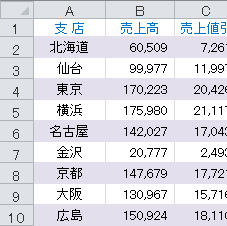 EXCELで1行おきに色をつける|条件付き書式
EXCELで1行おきに色をつける|条件付き書式
条件付き書式・MOD関数・ROW関数
Excelでセルを1行おきに色づけする方法について解説します。条件付き書式とMOD関数・ROW関数をつかってデータの並べ替えに強い色付けを解説します。
 エクセルで見やすい表の作り方|テーブルの使い方と少しの小技
エクセルで見やすい表の作り方|テーブルの使い方と少しの小技
テーブル
エクセルで見やすい表の作り方について解説。見やすい色や罫線、そのほか小さな工夫で表は見違えるほど見やすい表に変わります。テーブルスタイルなど便利な機能についても説明します。
 エクセルの先頭行を全ページ固定で印刷する方法
エクセルの先頭行を全ページ固定で印刷する方法
ページ設定・タイトル行
エクセルで件数の多いデータを扱っていると、1行あるいは複数行の「タイトル行」を固定して印刷したいときがあります。タイトル行の設定により解決する方法について解説!
 エクセル「入力規則」完全マスター
エクセル「入力規則」完全マスター
入力規則
エクセルの入力規則をマスターしよう。結果による色分けや入力規則の解除方法、ユーザー設定を使用した数式による条件指定や入力規則をコピーする方法など完全網羅しました。
※その他、関連記事はこの記事の下の方にもあります。