円グラフはどんなときに適しているのか
円グラフは、要素の全体に占める割合 (スライス) を表示する必要がある場合に適しています。
※円グラフの「パイ一切れ」に相当する部分を「スライス」と呼びます。
スライスが5個以上になる場合は、別のグラフの方が適している可能性があります。(後述)
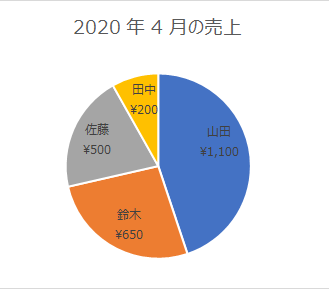
グラフを作成する前に行う作業
データが正しく設定されているか?
カテゴリの列を 1 つと値の列を 1 つ作成します。
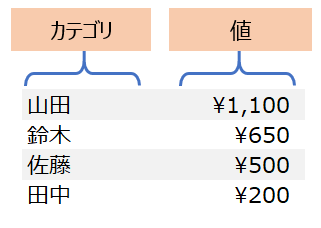
値の上にタイトルを入力
これは、円グラフ自体のタイトルになるので、わかりやすいものにします。
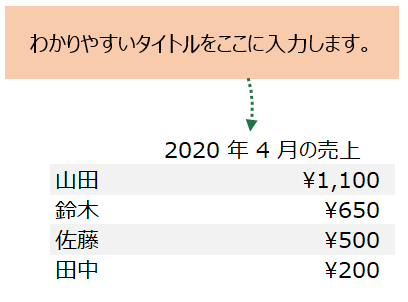
値を大きい順に並べ替えておく
値をあらかじめ大きい順に並べ替えておくことで、スライスが大きい順に時計回りに配置され見やすくなります。
円グラフの作り方
- 数字を含むセルの 1 つを選択します。
- [挿入] タブで [円] グラフボタンをクリックします。
- 最初の 2D 円グラフ オプションを選択します。
- 円を適切な位置に移動し、ウィンドウの上部にある [グラフのデザイン] タブをクリックします。
- [色の変更] をクリックしてグラフに別の色を選択します。
- 円グラフの完成です。
円グラフをさらに見やすく
データ ラベルの追加
できた円グラフをさらに見やすくすることができます。
1つの方法として、データラベルを使用して、スライスに直接ラベルを付けることができます。
手順はとても簡単。
いずれかのスライスを右クリックして、[データ ラベルの追加] を選択します。これで、各スライスの正確な値が表示されます。
カテゴリを表示する
データラベルには値を表示できますが、各カテゴリを表示することもできます。
- グラフ上のいずれかのスライスを右クリックして、[データラベルの書式設定] を選択します。
- 表示されたウィンドウで、[分類名] チェック ボックスをオンにします。
- その下にある [区切り文字] を [(改行)] に設定します。
これで元々表示されていた「凡例」は不要になったので、右クリックして削除します
データラベルに パーセンテージを表示
データラベルには、パーセンテージも表示できます。
これは、合計が既にわかっていて、各スライスのパーセンテージのみを確認する必要がある場合に便利です。
- いずれかのスライスを右クリックして、[データ ラベルの書式設定] を選択します。
- 表示されたウィンドウで、[パーセンテージ] をクリックします。
- パーセンテージを追加するとラベルの数が増えるので、[値] チェック ボックスをオフにします。
スライスの色を変えて強調する
色を使用してスライスを強調したり強調解除したりすることができます。
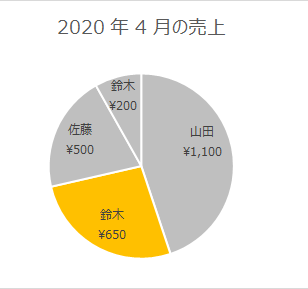
- いずれかのスライスを右クリックして、[データ系列の書式設定] を選択します。
- 次に、[データ系列の書式設定] ウィンドウで、[塗りつぶし] アイコンをクリックします。
- [データ系列の書式設定] ウィンドウの [塗りつぶし] の [色] オプションで灰色を選択します。
- 1 個のスライスを選択します。このためには、スライスの空白の領域をクリックします。(=データ ラベルを選択しない)
- スライスの 3 つの角にハンドルが表示されるので、どのスライスを選択したかがわかります。
- 選択したスライスを右クリックして、[データ要素の書式設定] を選択します。[データ要素の書式設定] ウィンドウで [塗りつぶし] アイコンをクリックし、[色] オプションをオレンジ、緑、 または何らかの目立つ色に変更します。
円グラフが適していない場合
要素が多すぎる場合
スライスが多すぎるのは円グラフでよくある問題です。
下位のカテゴリは、もうなにがなんだかわからない。
このような状況の場合は、縦棒グラフのような別のグラフに変更するとよいでしょう。
各要素の値が近すぎる場合
データの各要素の値が近すぎると、円グラフのスライスが似すぎて視覚的に意味をなさなくなります。
この問題が発生した場合、円グラフから導き出される重要な結論を把握できない可能性があります。
元データに階層がある場合
元データに階層データがある場合も円グラフはあまり適していません。
「円グラフができない」と感じている方の中には、階層つきのデータを円グラフにしょうとしている可能性もありますね。
「サンバースト図」ならば、階層データを視覚化できます。
外側のリングは異なるサイズの弧を含むドーナツ グラフであり、内側のリングは基になる階層を視覚化します。
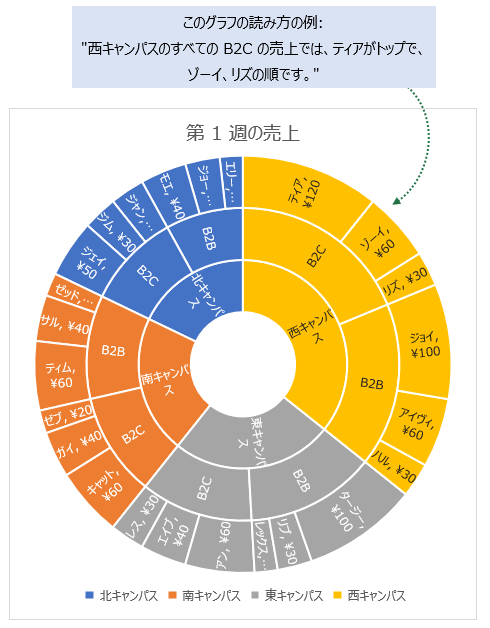
▲サンバースト図の一例
以上で『エクセルの円グラフができない人がチェックするべきこと』はおしまい。
その他の関連記事と合わせて仕事や趣味に役立ててください。
関連記事・広告
併せて読んでおくとさらに便利
 エクセルで見やすいグラフ・きれいなグラフはこうして作る
エクセルで見やすいグラフ・きれいなグラフはこうして作る
エクセルグラフ
「見やすいシリーズ」第二弾!エクセルで見やすいグラフ・きれいなグラフの作り方。グラフがあることで、数値の差や変化などが視覚的に伝わることで資料を見る人が理解しやすくなります。
 エクセルでカレンダーを作ってみよう|祝日も自動で色付けできる
エクセルでカレンダーを作ってみよう|祝日も自動で色付けできる
DATE関数・条件付き書式
エクセルでカレンダーを作成する方法を解説。関数を使ったカレンダーの作り方で、祝日にも自動で色を付けます。オリジナルデザインのカレンダーを作ってみましょう。
 EXCEL上の図形にセルの値を表示する方法
EXCEL上の図形にセルの値を表示する方法
図形
Excel上に配置した図形にセルの値を表示させる方法を解説します。セルの値と図形上のテキストを連動させることができると資料のクオリティがグッと上がります。
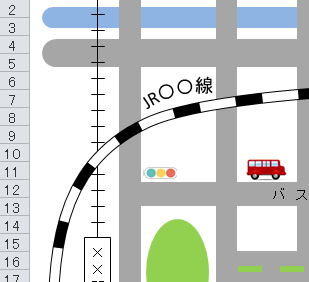 EXCELで地図を描く|私鉄・JR・河川・道路もきれいに描ける
EXCELで地図を描く|私鉄・JR・河川・道路もきれいに描ける
エクセル・地図
Excelで地図を描く方法を解説します。私鉄やJRの線路や道路、河川の描き方やアーチ状のテキスト配置など、最寄駅から自宅や店舗までの地図を描いてみませんか?
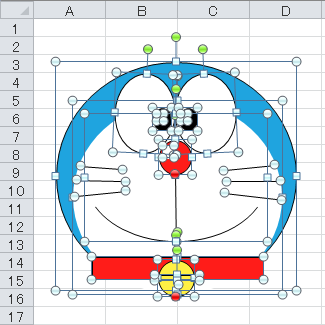 エクセルで絵を描く|図形を使った『ドラえもん』の描きかた
エクセルで絵を描く|図形を使った『ドラえもん』の描きかた
図形・ドラえもん
図形(オートシェイプ)を使って『ドラえもん』を描く方法を解説。最近話題のエクセルを使って描く絵をピックアップ。エクセルを使って簡単に絵を描いて楽しもう!
※その他、関連記事はこの記事の下の方にもあります。