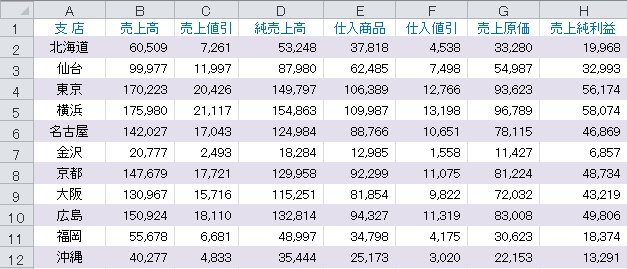
Excelで資料を作成していると、1行おきにセルに色をつけて資料をより見やすくすることがあります。(トップ画像参照)
この時に「塗りつぶし」の機能を使って色を設定してしまうと、資料の行を並べ替えた時に「一行ごと」が崩れてしまい、色を設定し直すことになりとても面倒です。
そこで今回の h1r0-style.net は、『行を入れ換えてもくずれない、セルを1行おきに色づけする方法』について解説します。
行を色分けする効果
データの読み間違い防止
行の色分けが最も効果を発揮するのは、「列項目が多い資料」です。
Excelの資料の場合、1番左の列に項目名が入力されているケースが多いですが、列が多いと視線を右に移したときに行を間違えて認識してしまう可能性があります。
例えば下のような表があったらどうでしょう。
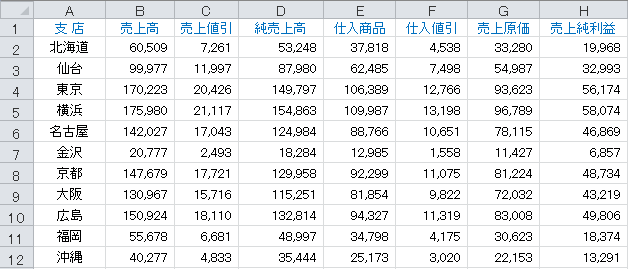
「大阪」の行が気になり、X列、Y列、Z列と視線を移していくと、うっかり行(段)を間違えているのではないかという不安に陥りませんか?
こんな時に1行おきにセルに色をつけてあると確実に視線を右に移すことができ、それは「見やすい資料」と言うことができます。
資料としての印象を上げる
社内の会議資料はともかく、客先に提出する資料となると資料の見た目は疎かにできません。
ましてや、前述の「読み違い」など起こさせては論外です。
そういった点からも1行おきに色をつける という小さな配慮が必要なのです。
【失敗例】もし「塗りつぶし」にすると
仮に上の表をつかって、該当セルに「塗りつぶし」機能で色をつけます。
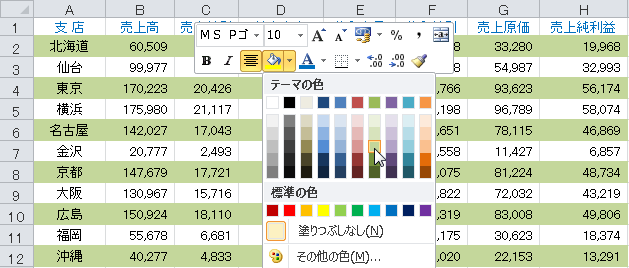
該当セルを選択するだけでも一苦労ですが、流動的に使用する表の場合はさらにやっかいです。
並べ替えへの対応
ためしに「売上純利益」(H列)を基準にデータの並べ替えを行うと;
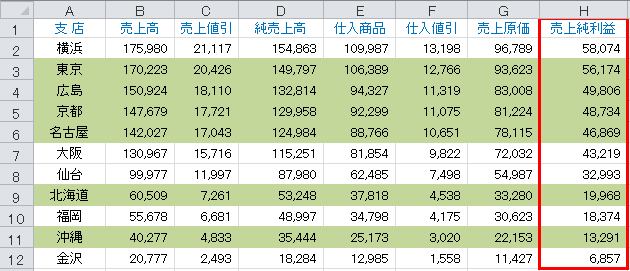
あっけなく「1行おき」の色付けがくずれてしまいます。
これを回避するには、行を入れ換えてもくずれない方法で1行おきに色づけする必要があります。
条件書式とMOD関数・ROW関数
ここからが、行を入れ換えてもくずれない1行おきに色づけする方法です。
まず、色付けする対象セル範囲を選択します。
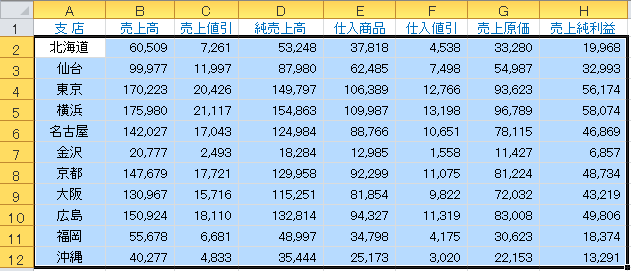
条件付き書式
[ホーム] タブの「条件付き書式」から「新しいルール」へとすすみます。
新しい書式ルールのフォームが表示されたら、「数式を使用して、書式設定するセルを決定」を選択します。
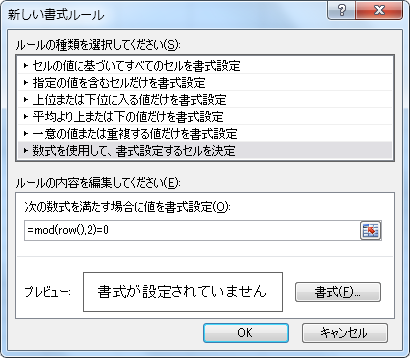
「次の数式を満たす場合に値を書式設定」の欄につぎの関数を入力します。
MOD関数
MOD関数 は数値を除算した剰余を返す関数で;
のように表されます。
もっと簡単にいうと「割り算したときの "あまり" を教えてくれる」関数です。
ROW関数
ROW関数 は参照の行番号を返す関数で;
のように表されます。 ※[参照] の部分は省略可。
「次の数式を満たす場合に値を書式設定」の欄に入力した、"=MOD ( ROW( ), 2 )=0 は、行番号を2で割ったときの余りがゼロのときに書式を設定する ということです。
行番号を2で割った時のあまりはゼロか1なので、つまり1行おきに書式が設定されるというわけです。
書式を完成させる
[書式(F)] のボタンで行につける色を指定します。

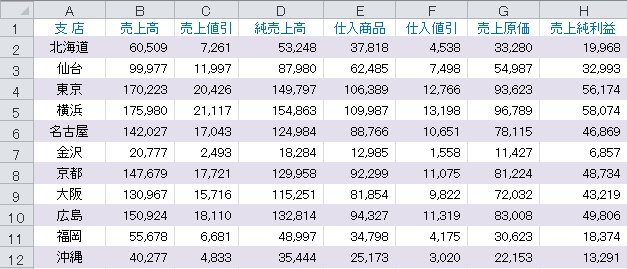
▲完成!!
ためしに、D列を基準にデータを並べ替えます。
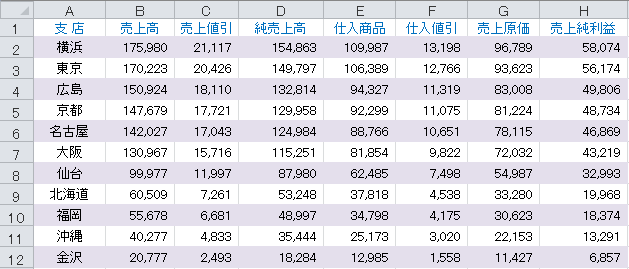
データを並べ替えても、その時点での行番号を再計算して書式を設定しているので、1行おきがくずれません。
以上で、行を入れ換えてもくずれない、セルを1行おきに色づけする方法 についての解説は終了です。
さっそくお勤め先の資料をいじくってみてください。
関連記事・広告
併せて読んでおくとさらに便利
 EXCELで「文字列の置換・削除」方法をパターン別にまとめた
EXCELで「文字列の置換・削除」方法をパターン別にまとめた
関数・文字列操作
Excelの特定の文字を削除したり文字列を置換(置き換え)したり、文字列に含まれる余分なスペースや文字を削除したりする方法のまとめです。置換の関数や削除の関数をパターン別に例示し...
 EXCELの書式記号 を理解して「ユーザー定義」を使いこなそう!
EXCELの書式記号 を理解して「ユーザー定義」を使いこなそう!
書式記号・ユーザー定義
Excelでちょっと特殊な書式を設定したいときには「ユーザー定義」の機能を使うと便利です。 今回は「書式記号」について解説します。「なんとなく」で使っている人も少なくないのでは?
※その他、関連記事はこの記事の下の方にもあります。