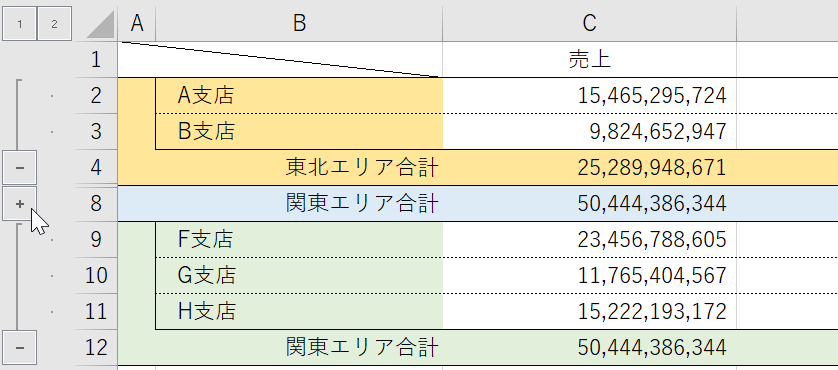
エクセルでシートを他者に編集させたくないときに便利な「シートの保護」。
ところが、行や列を グループ化(アウトライン)している場合、普通にシートの保護をかけてしまうと 行や列の折りたたみまでロックされてしまい 機能性が損なわれてしまいます。
そこで今回は、シート保護とグループ化を両立 させる方法をピックアップします。
シートの保護をしつつグループ化を許可
サンプルとして使うのは下の表です。
行がグループ化されています。
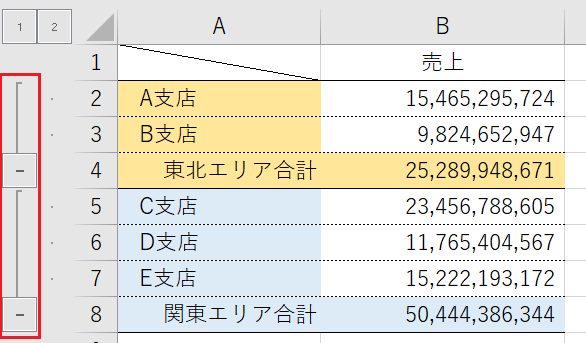
▲行がグループ化されている
デフォルトでシート保護をかけると失敗する
まずは失敗例ですが、普通に「シートの保護」をかけます。
メニューの「校閲」タブにある「シートの保護」をクリック。
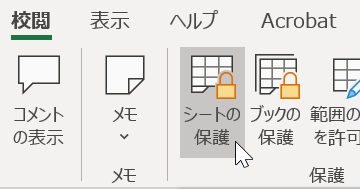
とくにパスワードは設定せず、デフォルトのまま「OK」をクリックします。
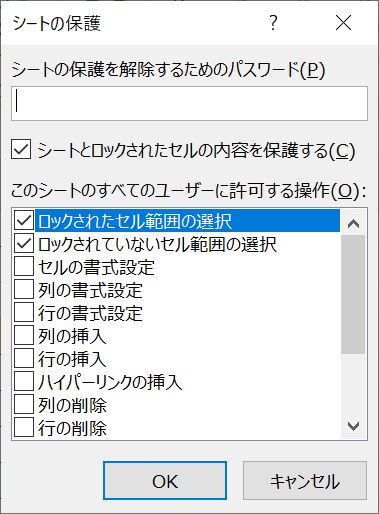
▲デフォルトのままOKをクリック
すると、行をたたもうと画面左の「+」マークをクリックするとエラーが表示されます。
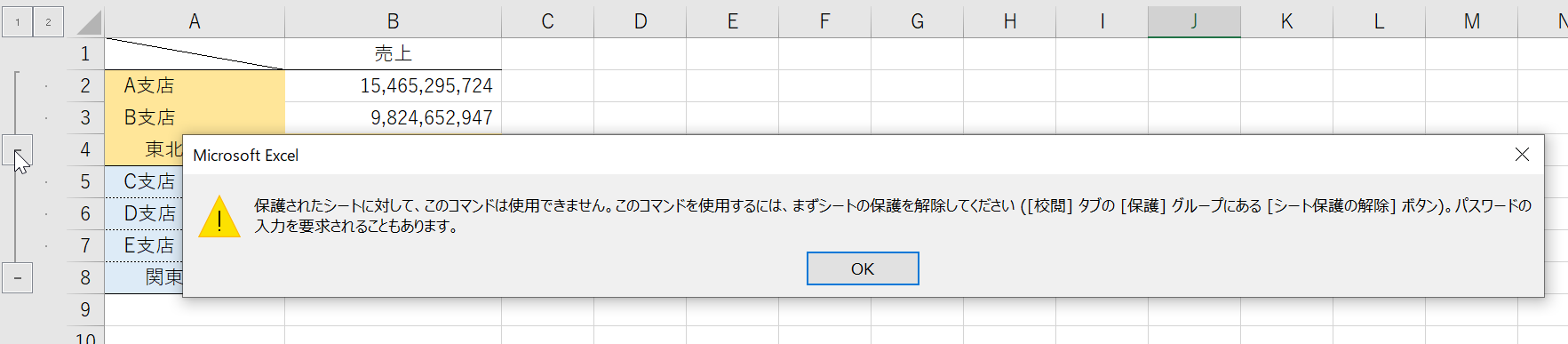
▲「保護されたシートでこの操作はできません」的なエラーが出る
シートは保護しておきたいけど、行の折りたたみは許可してあげたい。
シート保護とグループ化を両立させるコツ
シートを保護したままグループ化を許可させるには、シートの保護をかける時の設定を変更します。
「シートの保護」アイコンをクリックしたときに表示される設定チェックボックスの
「行の書式設定」にチェック を入れます。
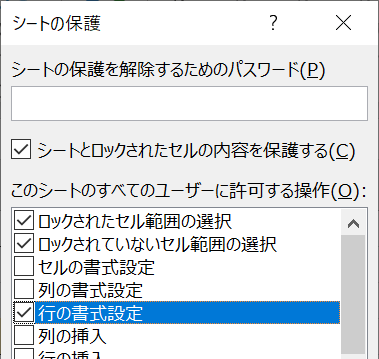
▲行の書式設定にチェック
これだけでもよいのですが、筆者はさらに「ロックされたセル範囲の選択」のチェックをはずすことをお勧めします。
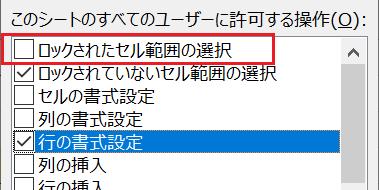
▲「ロックされたセル範囲の選択」のチェックをはずす
これでシートを保護したまま、行の折りたたみが可能になり両立できます。
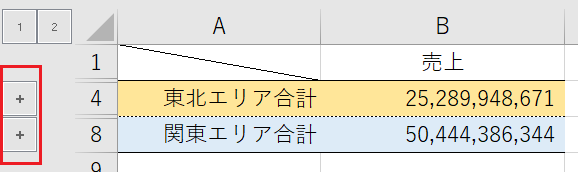
▲シートに保護がかかったまま行を折りたためた!
今回のサンプルでは行をグループ化していますが、列をグループ化している場合は、シート保護の設定の「列の書式設定」にチェックを入れることで列のグループ化を許可することができます。
以上で『エクセルでシート保護とグループ化を両立させる方法』は終了。
その他の関連記事と合わせて仕事や趣味に役立ててください。
関連記事・広告
覚えておくとさらに便利
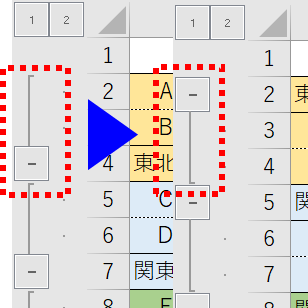 エクセルで行をたたむ方向を逆にする方法|グループ化
エクセルで行をたたむ方向を逆にする方法|グループ化
グループ化
行や列を折りたたむ「グループ化」。みなさんは「たたむ方向」を変えられますか?集計行が上にあっても下にあっても、変幻自在に「たたむ方向」を変えて対応しましょう。
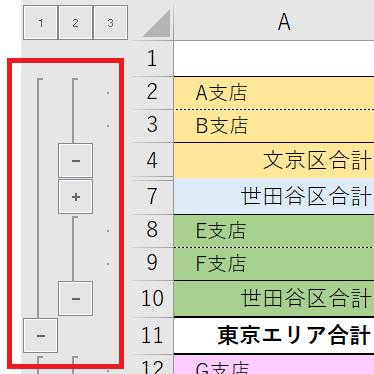 エクセルで行を折りたたむグループ化を「複数階層」にする手順
エクセルで行を折りたたむグループ化を「複数階層」にする手順
グループ化
エクセルの「グループ化」を複数階層にする手順について解説します。行や列を折りたたむことができる「グループ化」はとても便利ですね。今回はそのなかでも「複数階層」のグループ化について注目します。
 EXCELの行や列を折りたたむ「グループ化」をマスターしよう
EXCELの行や列を折りたたむ「グループ化」をマスターしよう
グループ化
行や列を折りたたむ「グループ化」の機能について解説。たたむ・展開するの切替えはワンタッチで簡単!この グループ化 で見た目もすっきり、そして機能的な作表に挑戦しましょう。
※その他、関連記事はこの記事の下の方にもあります。