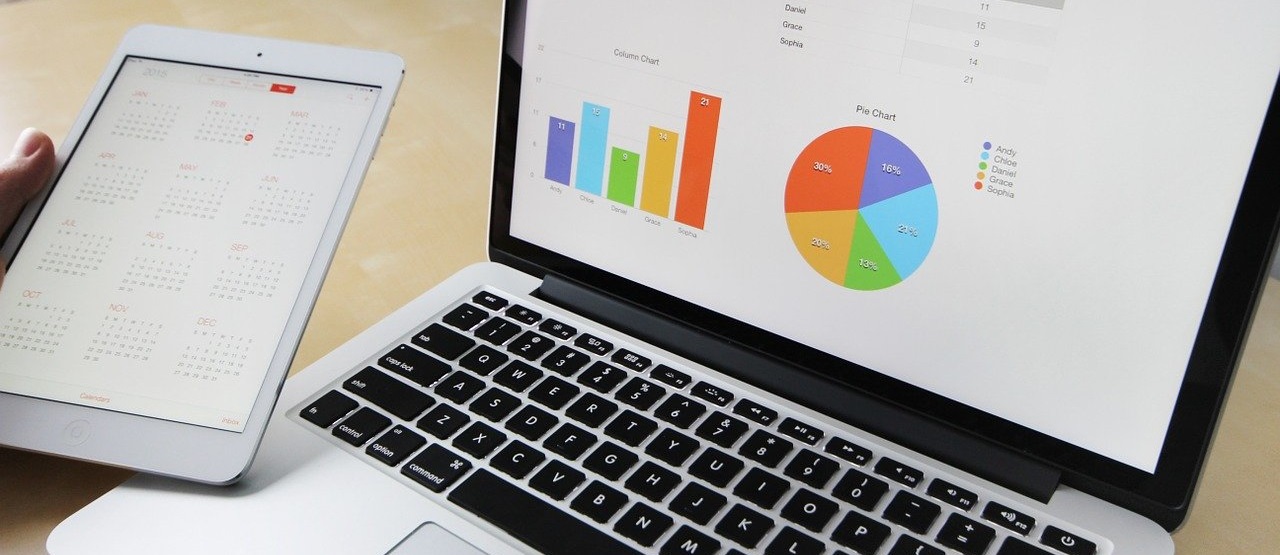
グラフを使用していると、データを追加したときにその数値が反映されない、一部が表示されないといった問題で困ったことはありませんか?
今回は、エクセルでグラフの数値が反映されない・表示されないときに適切にデータ範囲を編集する方法をピックアップします。
グラフに数値が反映されない!?
グラフにデータの数値が反映しないときは、データ範囲をチェックして変更する必要があります。
データ範囲の変更方法
下のサンプルは、月別の販売実績グラフで、グラフの範囲を毎月ひと月ずつ増やしていくタイプです。
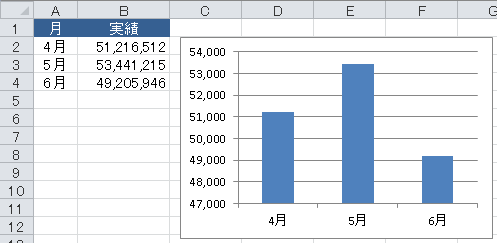
ここでは、グラフの元データに7月分を追加する手順を紹介します。
データ範囲が同一シート上の場合
グラフの元データの表が、上のサンプルのようにグラフと同じシート上にある場合は、グラフエリアをクリックするだけ で表のデータ範囲がカラーの枠で表示されます。
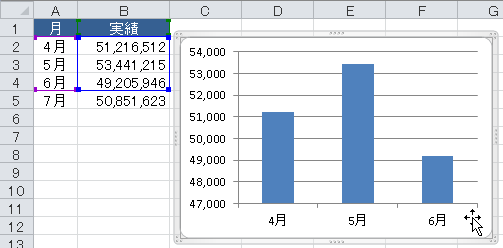
▲7月がデータ範囲に入っていないことがわかる
7月分をデータ範囲に追加するには、枠線を下にドラッグするだけで簡単に変更できます。
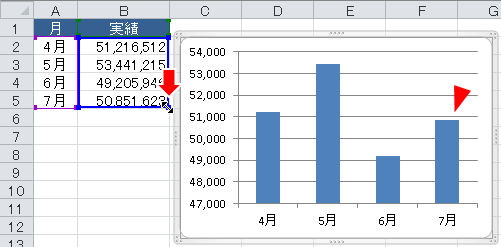
▲枠線をドラッグするとグラフに7月分が表示された
データ範囲が別シートにある場合
つぎは、グラフの元データが別シートにある場合です。
他人が作成した資料の場合は、エクセルファイルのどこに元データがあるのか判らりずらい場合があります。
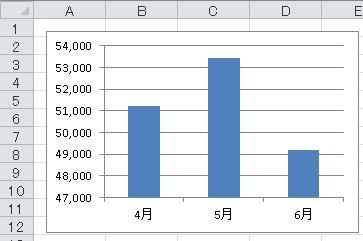
▲元データが別シートにある(or どこにあるか不明)
この場合は、グラフエリアで「右クリック」します。
そして、右クリックメニューの「データの選択(E)」をクリックすると元データにジャンプします。
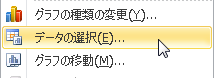
▲「データの選択」をクリックする
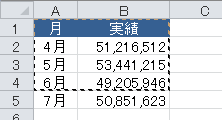
▲別シートにあるグラフの元データにジャンプします
さらに「データソースの選択」フォームが表示されます。
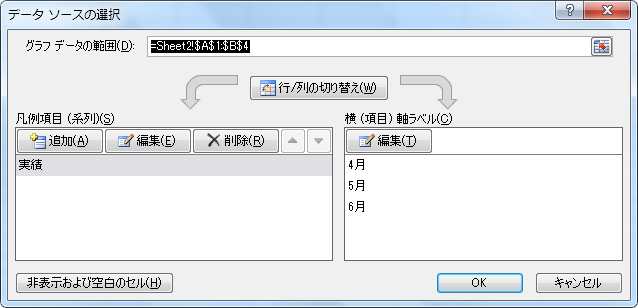
▲「データソースの選択」フォーム
データ範囲を変更するには、[グラフデータの範囲(D)] を編集します。
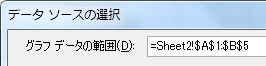
▲データ範囲を編集して [OK] をクリック
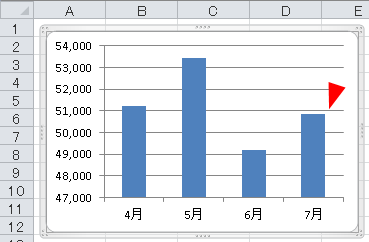
▲7月分が表示された
データ範囲が表示されない!?
データ範囲を編集しようにも、データ範囲が表示されないときもあります。
下のようなサンプルがあります。
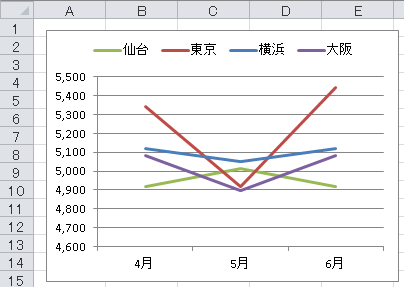
グラフエリアで右クリックして「データの選択」をクリックすると、データ範囲が空白なのです。
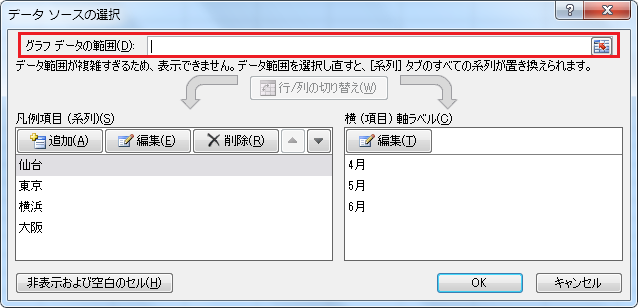
▲なんと!データ範囲が空白
データソースの選択フォームは表示されるのですが、肝心のデータ範囲が表示されない。
『データ範囲が複雑すぎるため~』とその理由が示されています。
データ範囲が表示されない原因
データ範囲が表示されない原因は、「凡例項目(系列)」の順番を入れ替えたケースが多いです。
サンプルでいうと、オリジナルの表は「横浜→東京→仙台→大阪」の順だったのに、北から順に「仙台→東京→横浜→大阪」に 系列が並べ替えられた ようなケースです。
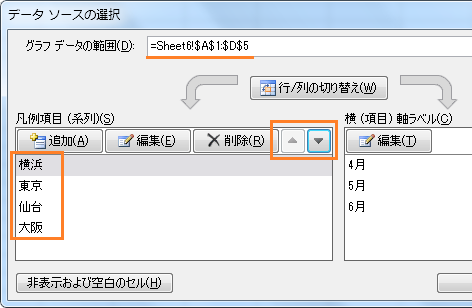
▲元の並び順を知っていればデータ範囲を表示できるのだが、、、
元データにたどり着くヒント
このままではデータ範囲がわからないので、とにかく元の表の場所にたどり着きたいときは、系列の一項目を「編集」します。
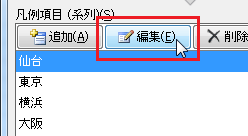
▲仙台を選んで「編集」をクリック
すると、元データの表にジャンプしてくれます。

▲元データにたどり着いた!
これで元のデータ範囲が特定できるはずなので、シート上で必要な編集作業を行うことができます。
『エクセルでグラフの数値が反映されない・一部表示されない時の対処』は以上です。
他の関連記事とあわせて仕事や趣味に役立ててください。
関連記事・広告