
チェックリストを作る際に、あるといいのが「チェックボックス」。
クリックひとつでチェックの ON/OFF が切り替えられて便利ですね。
作り方は 意外とカンタンなので、シンプルなチェックボックス作りから挑戦してみませんか?
今回は『エクセルの チェックボックスの作り方』です。
チェックボックスの作り方
チェックボックスの作り方では、下のようなサンプルをつかって説明します。

▲B列にチェックボックスを配置する想定
チェックボックスを配置する
シート上に チェックボックスを配置します。
メニューの「開発」タブにある「挿入」をクリックすると表示される「フォームコントロール」の中にある「チェックボックス」(アイコンで表示)をクリックします。
※メニューに「開発」タブが表示されていない方は、この記事の 次の段落 で解説しています。
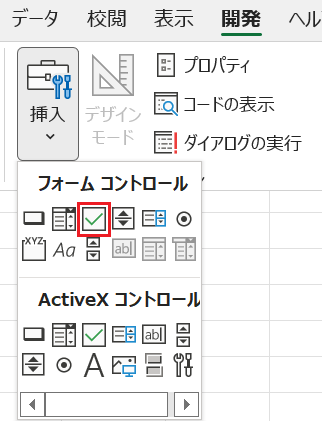
※今回は ActiveX コントロールの「チェックボックス」は使いません
サンプルのセルB2の上でクリックすると、チェックボックスが表示されます。

▲チェックボックスが表示された(ちょっと見づらい)
チェックボックスが選択された状態で、テキストの編集が可能になるので「チェックボックスXX(番号)」の文字を消します。
※チェックボックス上で右クリックしても編集可能になります

▲チェックボックスのデフォルトテキストが消えてボックスだけになった
他のセルをクリックすると、チェックボックスの編集モードは終了します。
ボックスをクリックすると、チェックの ON/OFF が切り替わります。

▲チェックが入ったー(^▽^)/
これで完成でも良いのですが、チェックボックスが反応する範囲をしっかり設定しましょう。
チェックボックスの配置設定
繰り返しになりますが、チェックボックスは クリックすると ON/OFF が切り替わります。
以下は、「クリックに反応する範囲」を調整する方法です。
チェックボックス上で右クリックすると、チェックボックスが編集可能な(=オブジェクトが選択された)状態になります。

この〇で囲まれた範囲が「クリックに反応する範囲」です。
この範囲をセルB2からテキストの入ったセルC2まで広げます。

▲チェックボックスの範囲をセルB2からC2までカバーする
この設定をしておくと、チェックボックスの「箱部分」に狙いを定めてクリックしなくても、セルC2のテキスト部分をクリックしてもチェックの ON/OFF を切り替えられるようになります。

▲セルC2をクリックしてもチェックボックスが ONになった
ふたたびチェックボックス上で右クリックして、チェックボックスを「コピー」します。
コピーしたチェックボックスを、セルB3からB5に貼付けでいけば完成です。

▲5つのチェックボックスが並んだ
最後にチェックの ON/OFF が切り替わることを確認してみましょう。

▲チェックボックスの ON/OFF が楽しい
次の段落では、メニューに「開発」タブが表示されていない方のための表示方法です。
チェックボックスがある「開発」タブの表示方法
「チェックボックス」は、エクセルの一般的なメニューには存在しません。
メニューに「開発」タブ が表示されていない方は、まず「開発」を表示させましょう。
![]()
▲「開発」タブ
メニューの「ファイル」をクリックし、「オプション」へとすすみます。
![]()
▲バージョンによって表示のされ方が違う

▲Microsoft 365の場合
オプションメニューの「リボンのユーザー設定」をクリックします。
![]()
画面右上の「リボンのユーザー設定(B)」を「メインタブ」にして、タブ一覧の下の方に表示されている「開発」にチェックを入れます。
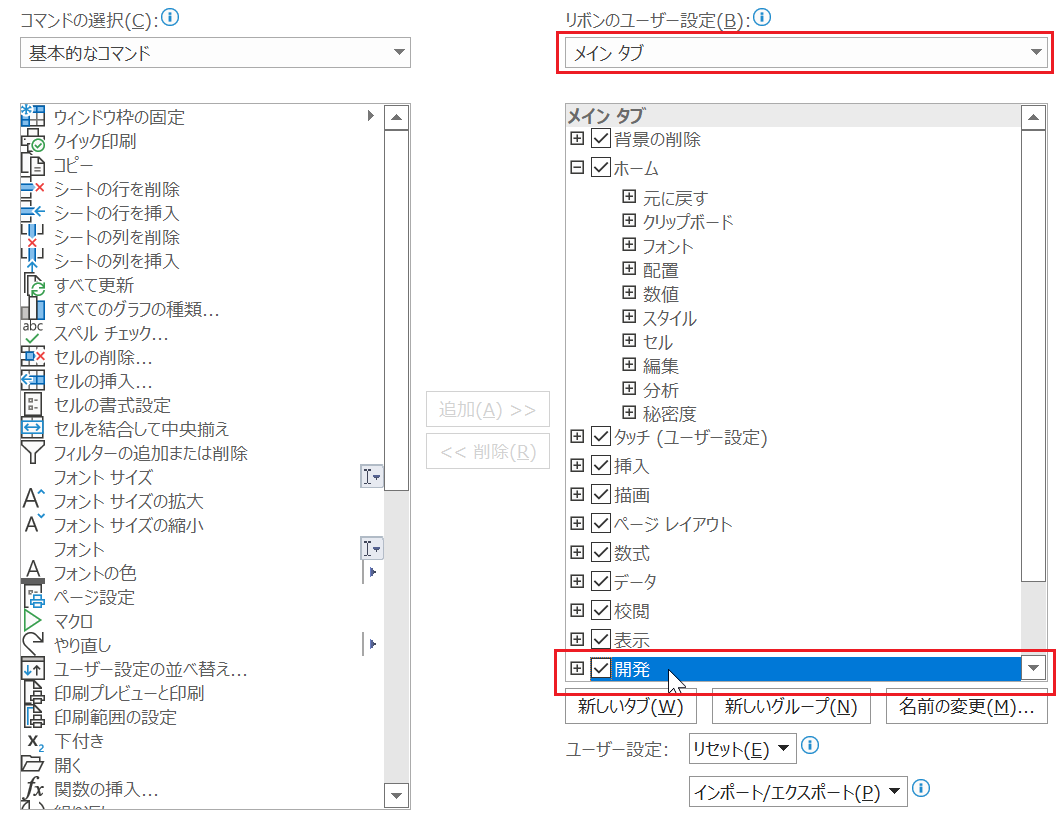
最後に「OK」をクリックすると、メニューに「開発」タブが表示されます。
![]()
『エクセルの チェックボックスの作り方』は以上です。
まずはシンプルなチェックリストから挑戦してみてください。
関連記事・広告