
セルの値を「0埋め」して桁数を揃える場合、その仕様によって値の 右側を0埋めする場合と、値の左側を 0埋めする場合があります。
今回は値の右側 (後ろ) を 0埋めする方法をピックアップします。
左側の0埋めは書式設定で簡単にクリアできますが、さて右側の0埋めは?
0埋めとは
0埋め(ゼロうめ)とは、値の左右いずれかを「0」を表示させることで、任意の桁数に値を揃える手法です。
例えば、123という値を0埋めして 10桁に揃える場合、「0000000123」「1230000000」という表示方法があります。
右側を 0埋めする
右側を0埋めする場合、当然ながら元々の値は左端に寄せられます。
0埋めの考え方
整数「123」を 0埋めして10桁にする場合は、123と0が7つ 0000000 という並びです。
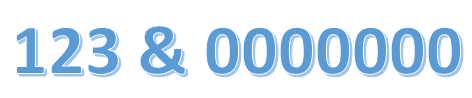
仮に、本来の値さえも「0」という場合は 0が10個並び、0000000000 となります。
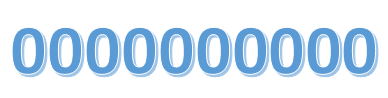
最終的には「左から10桁を取る」というのが考え方のポイントです。
右側を0埋めする関数
前述の「考え方」からすると、右側を0埋めするには 書式設定ではなく、数式 (関数) で対応するのがベストです。
LEFT関数
LEFT関数とは、文字列の先頭(左側)から指定された数の文字を返す関数で、書式は;
のように表されます。(「文字数」を省略した場合は1文字とみなされます)
下のようにセルA1の値、123をセルB1では0埋めで表示させます。
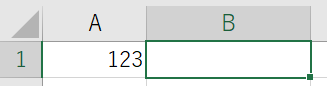
セルB1に入る数式は;
数式の意味するところは、まずセルA1の値「123」とゼロ10個「0000000000」を繋げます。
これによって一時的に、1230000000000 という13桁の値になるのですが、LEFT関数を使うことで左から10文字を切り取ります。
この結果、返される値は「1230000000」という10桁の文字列になります。
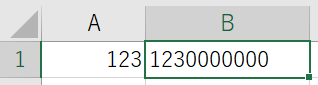
▲値の右側を 0埋めできた!
『エクセルで値の右側 (後ろ) を0埋めする方法』は以上です。
その他の関連記事と合わせて仕事や趣味に役立ててください。
関連記事・広告
併せて読んでおくとさらに便利
 エクセルで〇をカウントする方法|Excelのキホン
エクセルで〇をカウントする方法|Excelのキホン
COUNTIF関数
エクセルに入力された〇印をカウントする方法をわかりやすく解説します。COUNTIF関数をつかった○印をはじめ、任意の文字列や数値の数を数える方法です。
 COUNTIF で「を含む」データをカウントする|Excel 関数
COUNTIF で「を含む」データをカウントする|Excel 関数
COUNTIF関数・ワイルドカード
COUNTIF関数を使い「~を含む」データをカウントする方法を解説。ExcelのCOUNTIF関数で任意の文字列を含むセルをカウントする にはちょっとした工夫が必要なのです。ヒントは「ワイルドカード」。
 エクセル「入力規則」完全マスター
エクセル「入力規則」完全マスター
入力規則
エクセルの入力規則をマスターしよう。結果による色分けや入力規則の解除方法、ユーザー設定を使用した数式による条件指定や入力規則をコピーする方法など完全網羅しました。
 エクセルのプルダウンを連動させる方法|Excelのキホン
エクセルのプルダウンを連動させる方法|Excelのキホン
プルダウンリスト
エクセルで2つのプルダウンリストを連動させる方法を解説。Excelのひとつめのプルダウンで選択した値に連動して 二つ目のプルダウンの内容が変わります。INDIRECT関数がいい仕事を...
 COUNTA関数とCOUNT関数の違い|Excelのキホン
COUNTA関数とCOUNT関数の違い|Excelのキホン
COUNTA関数・COUNT関数
値が入力されたセルの数を求める関数として代表的なものに、COUNTA関数と COUNT関数があります。それぞれの関数の特徴を理解して使い分けることができれば、いろいろと応用が利くようになります。
※その他関連記事は、このページの下の方にもあります。