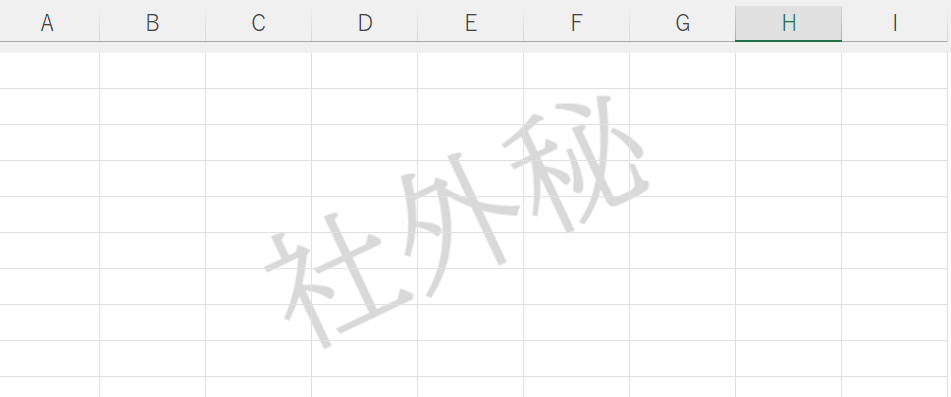
エクセルには「透かし」のメニューがありません。(ワードにはある)
「透かし」というのは、「サンプル」や「社外秘」など 薄い文字でページの背景に文字などを表示する機能で、企業の ロゴマークなど画像を使用する場合もあり、一度は目にした方も多いのではないでしょうか。
今回は、テキストボックスを使った画像と、ヘッダーの機能を利用した『透かし文字を入れる方法』を紹介します。
この方法は、透かし文字にしたい画像さえ用意しておけば、いつでも手軽に 透かし文字を入れることができるようになります。ぜひトライしてみてください。
透かし文字を入れる
テキストボックスから透かし画像データをつくる
今回は「社外秘」という透かし文字を入れるステップです。
エクセル上で「横書きテキストボックス」を使って文字の画像を作ります。
メニューの「挿入」タブ、「テキスト」セクションの中にある「横書きテキストボックス」をクリックします。
表示されたテキストボックスに「社外秘」と入力します。
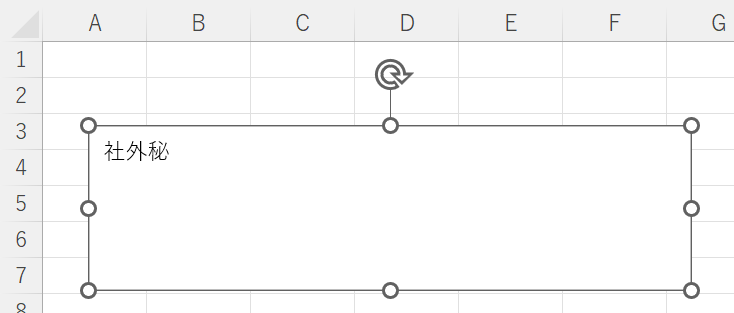
▲とりあえずこんな感じ
メニューに表示されている「図形の書式」をクリックして、テキストボックスを編集します。
文字の色: 薄めのグレー(濃いと目障り)
文字の体裁と配置も変更します。
フォントサイズ: 72
配置: 縦位置も横位置も「中央揃え」
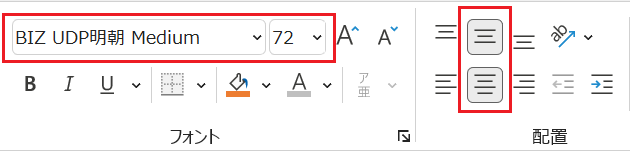
さらにテキストボックスを 斜めに回転させると、下のようになります。
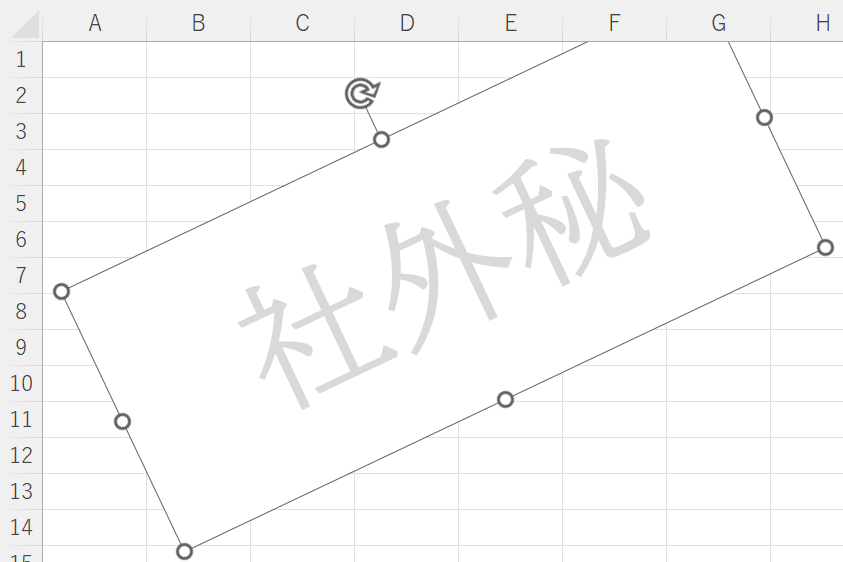
▲この時点で自分のイメージに近いものにするのがポイント
テキストボックスができたら、右クリックして「コピー」します。
つぎに「ペイント」などの画像編集ソフトを起動して貼り付けます。

▲今回は「ペイント」を使用
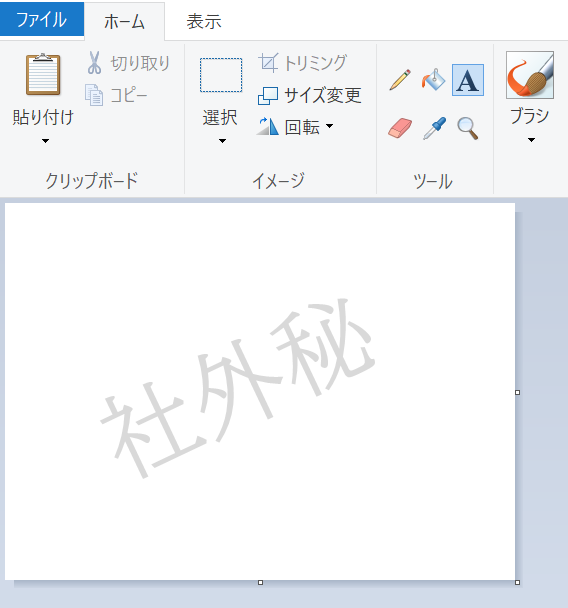
▲ペイント上に貼り付けた
適当な名前をつけて保存したら「透かし」画像の出来上がりです。
ヘッダーに画像を組み込む
いよいよエクセルに 透かし文字を入れます。
エクセルのメニューの「挿入」タブ、「テキスト」セクションの中にある「ヘッダーとフッター」をクリックします。
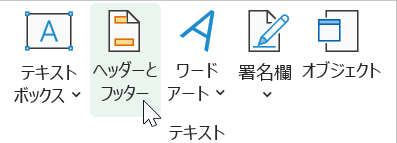
ヘッダーが3分割されているので、中央のブロックを使用します。
メニューに表示されている「ヘッダーとフッター」の「図」をクリックして、「画像の挿入」フォームが表示されたら「ファイルから」をクリックして、先ほど保存した透かし画像のデータを選択します。
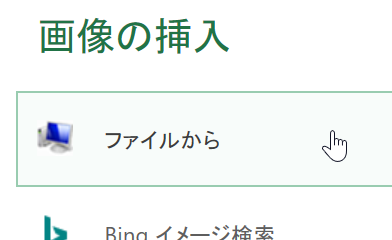
画像を選択すると、元のエクセルが表示されるのでどこか任意のセルをクリックすると、透かし文字(画像)が表示されます。
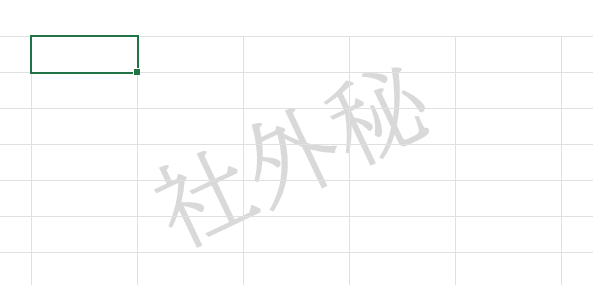
まだこの時点では、表示されている文字の大きさや位置が適切ではないので修正します。
もう一度「ヘッダーとフッター」まですすみ、「図の書式設定」をクリックします。
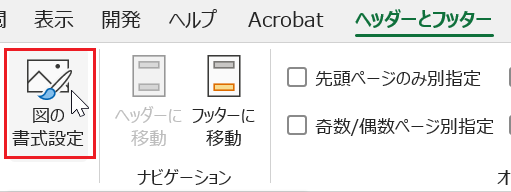
「図の書式設定」のフォームが表示されたら、まず「サイズ」タブを編集して、任意のサイズに変更します。
※サンプルでは、100% → 140% に変更しました
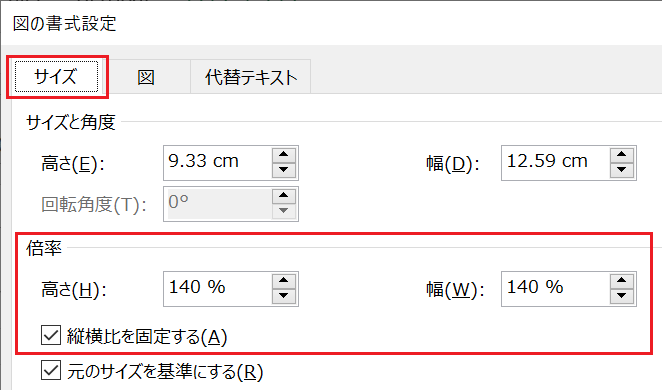
つぎに、となりの「図」タブを開いて上下位置を修正します。
※サンプルでは上位置を「-6cm」としました
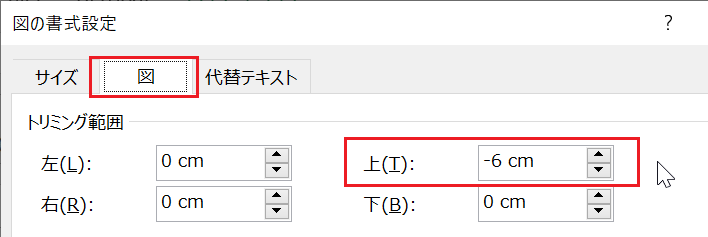
「OK」ボタンをクリックすると元のエクセルの画面に戻るので、「印刷プレビュー」で確認します。
※プレビューするためにはセルに文字を入力しておく必要があります
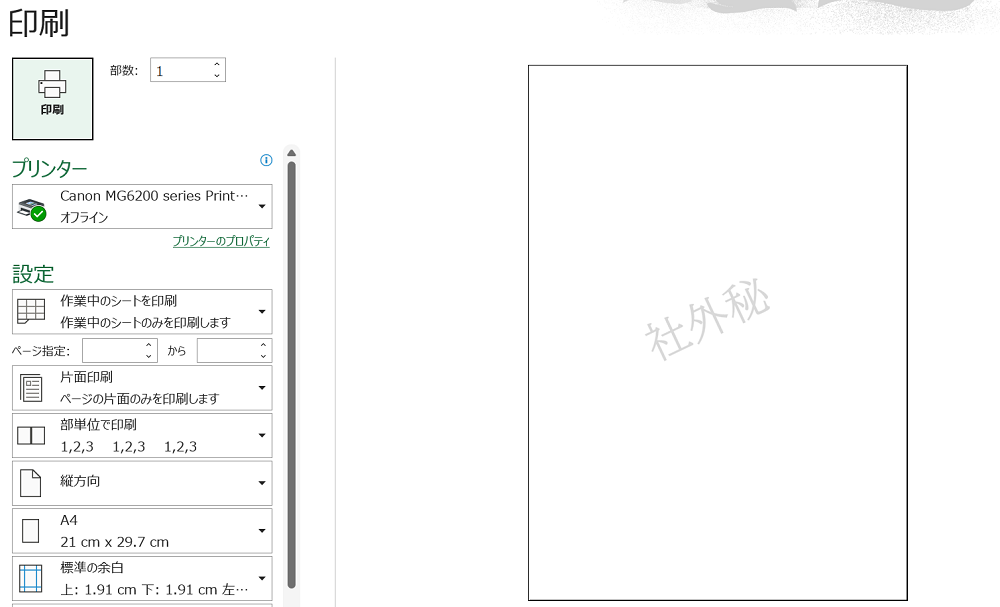
▲透かし文字が入った!
透かし文字が中央に表示されていれば成功です。
以上で『エクセルで透かし文字を入れる方法』は終了です。
その他の関連記事と合わせて仕事や趣味に役立ててください。
関連記事・広告