
左右のセルの値を比較して一致したら 〇をつける。
あるいは、1:n で比較して、同じく一致したら 〇をつける。
一致・不一致なんて『そんなの目で見りゃいいじゃん』と思ったそこのアナタ、値が複雑だったり データ量が500行、1,000行となると 完璧に見極められるだろうか?
でも、関数をつかえば カンタンで確実!
今回は『エクセルで一致したら〇をつける方法』です。
一致したら〇をつける
左右のセルを比較する
左右の値を比較して一致したら 〇をつける。
下のような表で A列とB列の値を比較して、C列には 一致したら○をつけます。
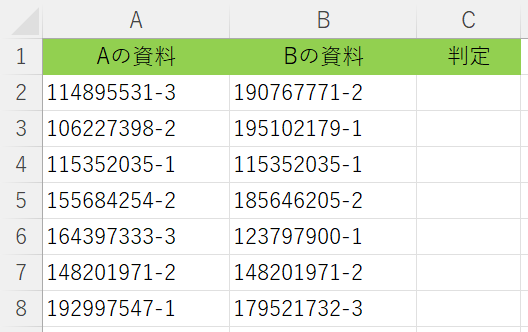
▲ほら、意外とわからないでしょ
C列には、IF関数を使った数式を入力します。
セルC2に入る数式は;
IF関数を使って「もし A2=B2 なら~」という条件式を設定します。
※ IF関数のことをもっと知りたい方は、過去記事をご覧ください。
その数式を下の行へコピーすると、左右の値が一致している行だけ「〇」が表示されます。
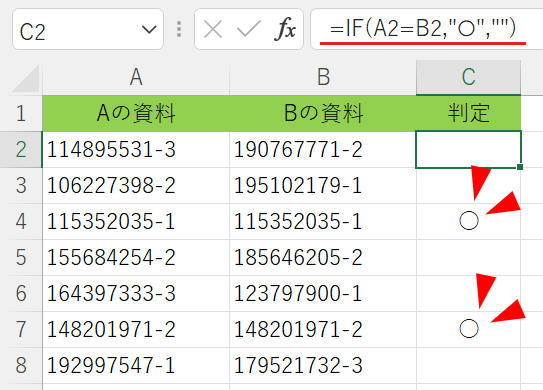
▲一致した行には〇が表示された
1:nでセルの値を比較する
次は任意のセルに入力された値と各行に入力された値を比較して一致する行に〇をつけます。
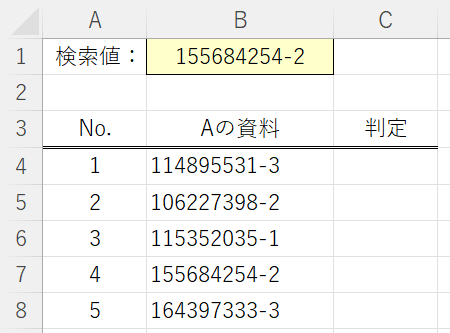
この場合も IF関数を使うのですが、「検索値」セルB1を 絶対参照とすることで解決できます。
セルC4に入る数式は;
ピンク文字で列番号・行番号の前に「$」がついているのが 絶対参照です。
これを下の行までコピーすると;
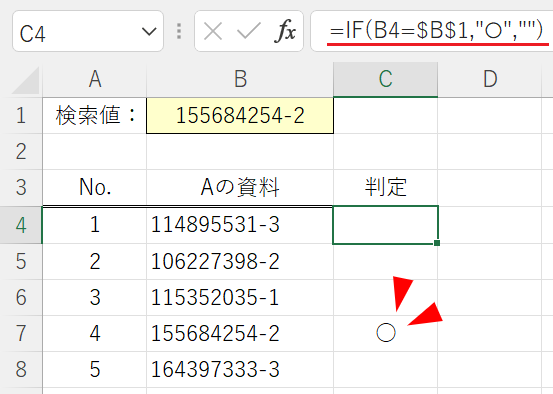
▲一致した行に〇がついた
以上で『エクセルで一致したら〇をつける方法』は終了。
その他の関連記事と合わせて仕事や趣味に役立ててください。
関連記事・広告
併せて読んでおくとさらに便利
 エクセル「もし~なら」IF関数の使い方 Part 1|もしセルが空白なら
エクセル「もし~なら」IF関数の使い方 Part 1|もしセルが空白なら
IF関数・AND関数・OR関数
エクセルではIF関数を使って「もし~なら〇〇、そうでなければ××」のように、セルの値を条件分岐で変化させることができます。「もしセルが空白なら」も出来ます。
 エクセル「もし~なら」IF関数の使い方 Part 2|もし~を含むなら
エクセル「もし~なら」IF関数の使い方 Part 2|もし~を含むなら
IF関数・COUNTIF関数
エクセルでIF関数の使い方を解説する Part 2 です。今回は「もし~(文字列)を含むなら~」という条件設定を IF関数と COUNTIF関数の組み合わせで実現します。