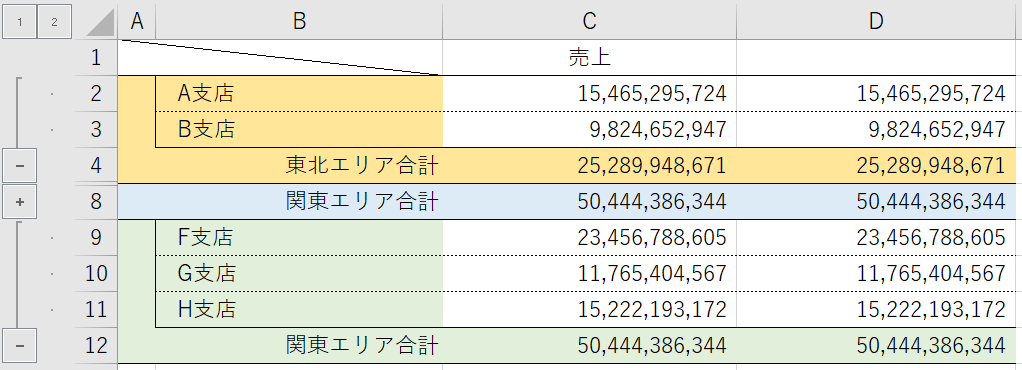
エクセルの行や列を折りたためる「グループ化」の機能は、表の見せ方をワンタッチで変更できる便利な機能で 当サイトでも何度か切り口を変えてピックアップしています。
あえてグループ化の欠点を挙げるならば、行列の折りたたみ のために「+」や「-」がセルの外に表示されるため、ワークシートの上端や左端に余計なスペースを必要としてしまうことでしょうか。
そこで今回は、グループ化(折りたたみ)を解除する方法 について解説します。
折りたたみの解除方法
グループ化の解除
折りたたみ(グループ化)の解除方法は以下の手順で簡単に行えます。
行がグループ化されている場合はまず、折りたたみを解除したい行を選択します。
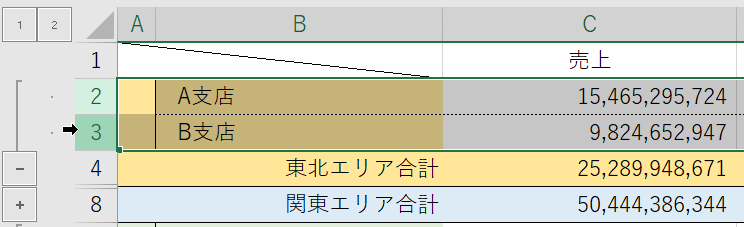
▲解除したい行を選択
つぎに、メニューの「データ」タブの「アウトライン」の中にある「グループ解除」をクリックします。
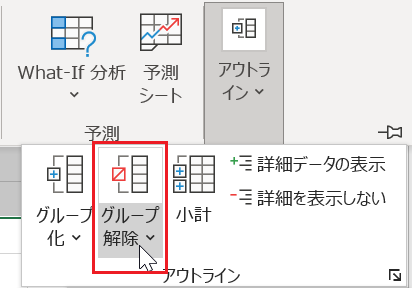
すると簡単に 折りたたみ(グループ化)は解除されます。
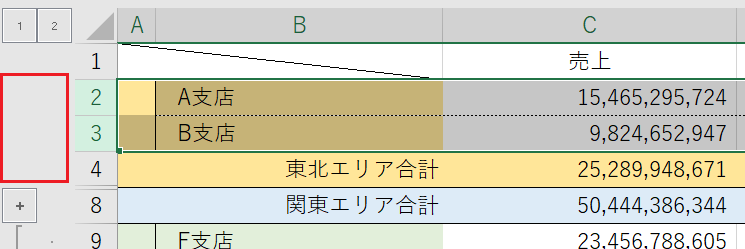
▲グループ化が解除された
※5行目以降のグループ化はそのまま維持されている
折りたたみ(グループ化)の設定手順
参考までにグループ化の設定方法も追記しておきます。
行をグループ化する場合
ここではトップ画像の例についてグループ化の手順を追いかけます。
まず、グループ化されていないシンプルな集計表を用意します。
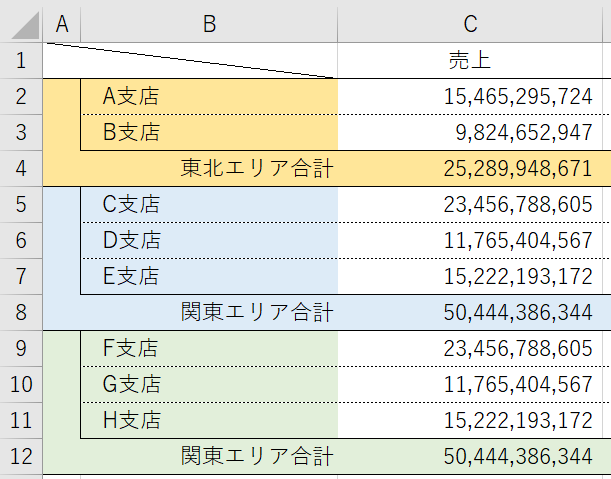
▲ありがちな集計表
A支店とB支店の行を4行目の「東北エリア合計」にたたみ込むため、対象の2行を選びます。
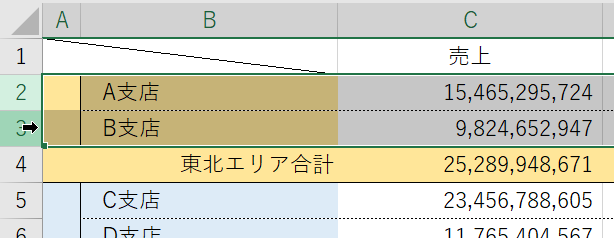
▲A支店とB支店の行を選ぶ
ここでの注意点は「セルではなく行を選ぶ」ということです。
グループ化できないという方の多くが、ここに原因があります。
また「東北エリア合計」の行まで選んではいけません。
折りたたみたい(非表示可能にしたい)行だけを選ぶのがコツです。
つぎに、メニューの「データ」タブの「アウトライン」の中にある「グループ化」をクリックします。
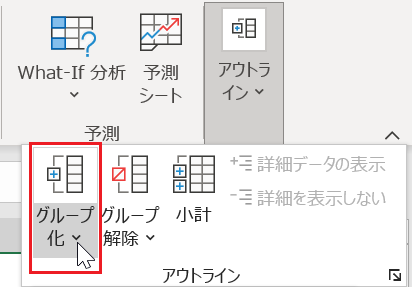
すると、A支店とB支店の行がグループ化され「東北エリア合計」の行の左に「-」マークが表示されます。
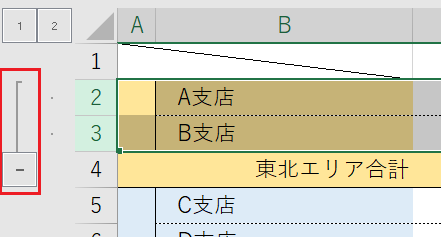
「-」マークをクリックすると、支店別のデータ行が折りたたまれて「東北エリア合計」の行のみが表示され、その左側のマークは「+」に変わります。
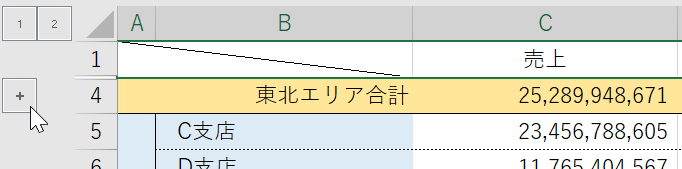
▲A支店・B支店の行(2-3行目)が折りたたまれた
あとはその他の支店も同様の処理をして完成です。
列をグループ化する場合
列をグループ化する場合も、行の場合と手順は同様です。
サンプル表の縦横が逆転した表があったとします。
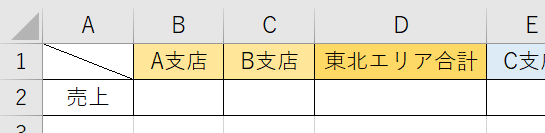
支店別データ列(B列・C列)を選択します。
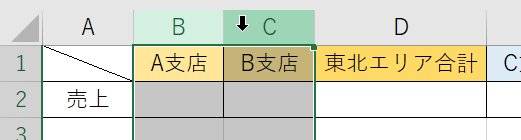
先ほどと同様、メニューの「グループ化」アイコンをクリックします。
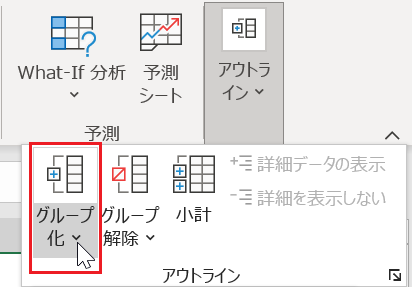
すると、B列とC列がグループ化され、D列に吸収することが可能になります。
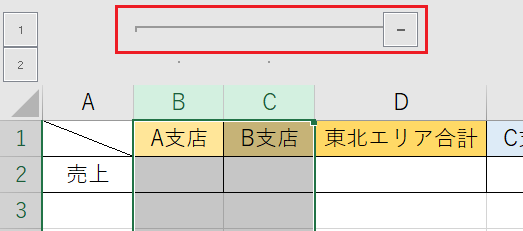
▲列が折りたためるようになった!
以上で『エクセルで行や列の折りたたみを解除する方法』はおしまい。
もしこの記事を気に入っていただけたらSNS等でシェアしていただけると幸いです。
関連記事・広告
併せて読んでおくとさらに便利
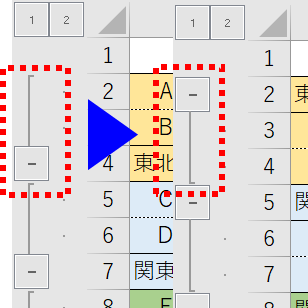 エクセルで行をたたむ方向を逆にする方法|グループ化
エクセルで行をたたむ方向を逆にする方法|グループ化
グループ化
行や列を折りたたむ「グループ化」。みなさんは「たたむ方向」を変えられますか?集計行が上にあっても下にあっても、変幻自在に「たたむ方向」を変えて対応しましょう。
 EXCELの行や列を折りたたむ「グループ化」をマスターしよう
EXCELの行や列を折りたたむ「グループ化」をマスターしよう
グループ化
行や列を折りたたむ「グループ化」の機能について解説。たたむ・展開するの切替えはワンタッチで簡単!この グループ化 で見た目もすっきり、そして機能的な作表に挑戦しましょう。