
エクセルでの資料作りで「図形」を使うと、その 視覚的効果 によって分かりやすさがアップしたり「見る気にさせる」効果が期待できます。
しかし、せっかく使った複数の図形も配置が揃っていないと逆効果になりかねません。
そこで今回は図形をきれいに整列させる「配置」の機能について解説します。
図形を左端や上端、あるいは中央で揃えて整列させることで資料のイメージアップを図りましょう。
図形の配置を揃える
図形を整列させるにも色々なパターンがあります。
いくつかのサンプルを使って説明しましょう。
図形の配置を中央で揃える
例えば 下のように配置された5つの図形ですが、微妙に高さが沿っていません。
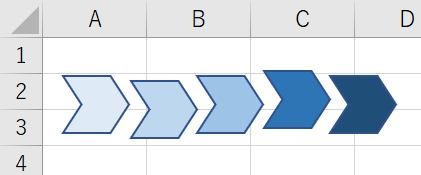
1つずつドラッグして位置を調整しても良いですが、図形の数が増えれば増えるほど調整は難しくなります。
STEP BY STEP
まず、すべての図形を選択した状態にします。
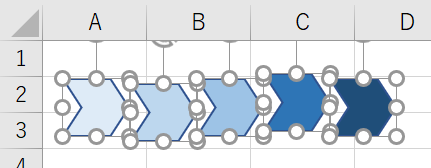
▲1つめの図形を選択して Ctrl + A ですべての図形を選択できる
メニューの「図形の書式」タブ、もしくは「ページレイアウト」タブにある「配置」をクリック、さらにサブメニューの「上下中央揃え(M)」をクリックします。
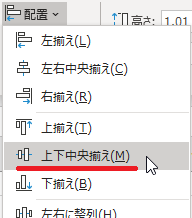
するとシャキーンっと図形の高さが揃います。

▲完璧に高さが揃った!
図形を等間隔で配置する
つぎに紹介するのは、最初のサンプルでも当てはまりますが「等間隔に配置する」方法です。
下のサンプルは、上下の高さは揃っているものの図形と図形の間隔がバラバラで揃っていません。
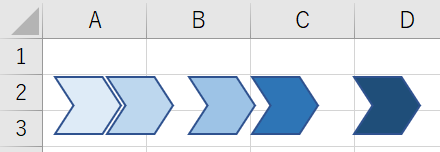
▲間隔がバラバラのサンプル
STEP BY STEP
すべての図形を選択した状態にします。
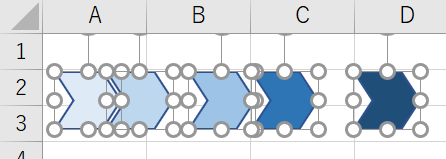
▲1つめの図形を選択して Ctrl + A ですべての図形を選択できる
メニューの「図形の書式」タブ、もしくは「ページレイアウト」タブにある「配置」をクリック、さらにサブメニューの「左右に整列(H)」をクリックします。
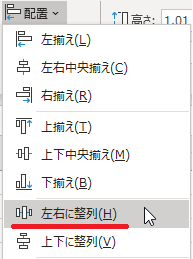
すると、またまた シャキーンと間隔が揃います。
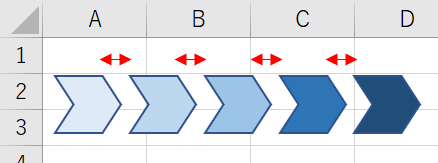
ちまちまと手作業で苦労していた方はぜひこの「配置」機能を使いこなしてください。
以上で『エクセルで図形の配置を揃える|等間隔に整列する』は終了です。
その他の関連記事と合わせて仕事や趣味に役立ててください。
関連記事・広告
併せて読んでおくとさらに便利
 エクセルでカレンダーを作ってみよう|祝日も自動で色付けできる
エクセルでカレンダーを作ってみよう|祝日も自動で色付けできる
DATE関数・条件付き書式
エクセルでカレンダーを作成する方法を解説。関数を使ったカレンダーの作り方で、祝日にも自動で色を付けます。オリジナルデザインのカレンダーを作ってみましょう。
 EXCEL上の図形にセルの値を表示する方法
EXCEL上の図形にセルの値を表示する方法
図形
Excel上に配置した図形にセルの値を表示させる方法を解説します。セルの値と図形上のテキストを連動させることができると資料のクオリティがグッと上がります。
 エクセルで見やすいグラフ・きれいなグラフはこうして作る
エクセルで見やすいグラフ・きれいなグラフはこうして作る
エクセルグラフ
「見やすいシリーズ」第二弾!エクセルで見やすいグラフ・きれいなグラフの作り方。グラフがあることで、数値の差や変化などが視覚的に伝わることで資料を見る人が理解しやすくなります。
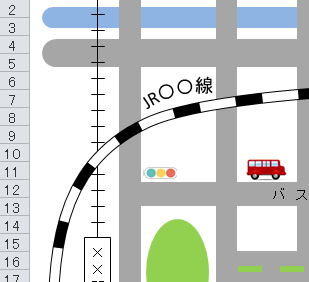 EXCELで地図を描く|私鉄・JR・河川・道路もきれいに描ける
EXCELで地図を描く|私鉄・JR・河川・道路もきれいに描ける
エクセル・地図
Excelで地図を描く方法を解説します。私鉄やJRの線路や道路、河川の描き方やアーチ状のテキスト配置など、最寄駅から自宅や店舗までの地図を描いてみませんか?
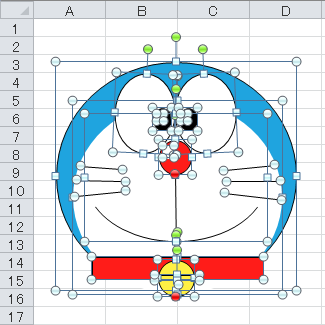 エクセルで絵を描く|図形を使った『ドラえもん』の描きかた
エクセルで絵を描く|図形を使った『ドラえもん』の描きかた
図形・ドラえもん
図形(オートシェイプ)を使って『ドラえもん』を描く方法を解説。最近話題のエクセルを使って描く絵をピックアップ。エクセルを使って簡単に絵を描いて楽しもう!
※その他、関連記事はこの記事の下の方にもあります。