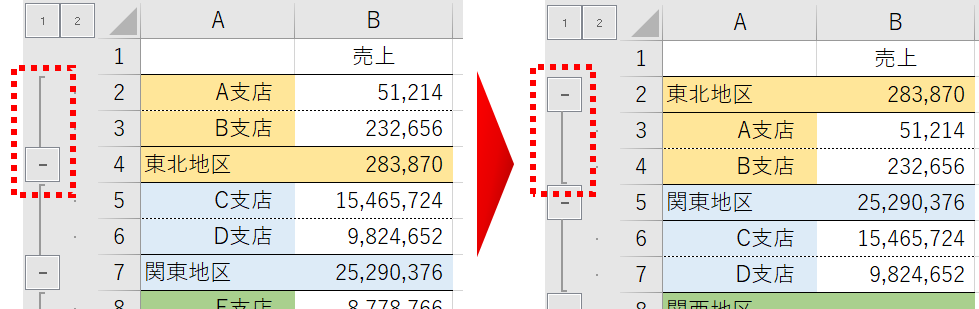
行や列を折りたたむ「グループ化」。
みなさんは「たたむ方向」を変えられますか?
エクセルで作られる表の「合計 (小計)」は詳細の一番下の行や一番右の列になるケースが多いですね。
しかし、集計が「詳細の上の行」や「詳細の左の列」にくる表もあります。
そんな時は臨機応変、変幻自在に「たたむ方向」を変えて対応しましょう。
グループ化のたたむ方向を逆にする
行を上方向にたたむ
「上方向にたたむって?」と疑問に思われた方は、下の表をご覧ください。
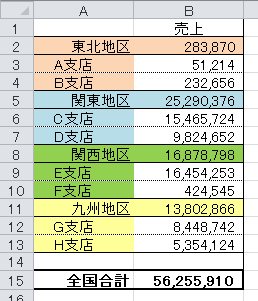
集計行が上で、詳細行が下にぶら下がるかたちになっています。
データの内容によってはこちらの方が 見やすい表 になる場合があります。
このよう表の場合、デフォルトのままグループ化すると、、、
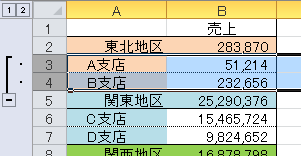
▲失敗例
上のように、A支店とB支店が「関東地区」の行とグループ化されてしまい、わけのわからない表になってしまいます。
アウトラインの設定を変更する
こんな時は、グループ化の アウトラインの設定 を変更します。
メニューの「データ」タブの中にある「グループ化」「グループ化解除」のアイコンの下部に表示されている「アウトライン」の右側に、「アウトラインの設定のダイアログボックス」を開くマークがあります。
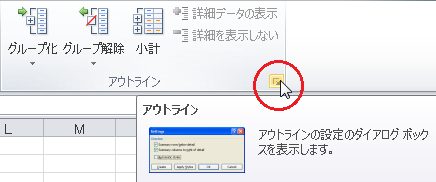
ここをクリックして、アウトラインの設定のダイアログボックスを開きます。
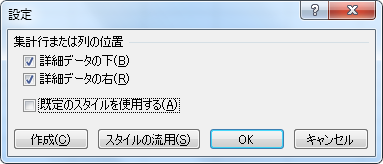
ダイアログボックスを見ると、集計行または列の位置(つまりグループ化の「方向」)に関する設定が表示されていて、デフォルトでは『詳細データの下』『詳細データの右』となっているのがわかります。
集計行が上にあり、詳細の行が下にぶら下がるサンプルのような場合は、『詳細データの下』のチェックを外し「OK」ボタンをクリックします。
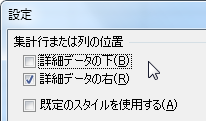
▲集計行が上にある場合は『詳細データの下』のチェックを外す
アウトラインの設定変更が完了したら、再びA支店・B支店の行を選択して「グループ化」します。
すると、今度は集計行である「東北地方」に下の詳細行(A支店・B支店)がグループ化されました。
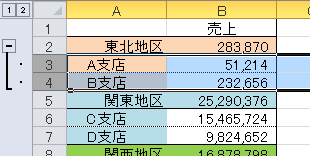
▲上の行が集計行になった
アウトラインの設定は シートごとの設定 となっています。
同一シート上で、ある行は『詳細データの下』、別の行は『上』という設定はできないので注意しましょう。
『知ってる!?エクセルで行をたたむ方向を逆にする方法』は以上です。
この記事を気に入っていただけたらSNS等でシェアしていただければ幸いです。
関連記事・広告
併せて読んでおくとさらに便利
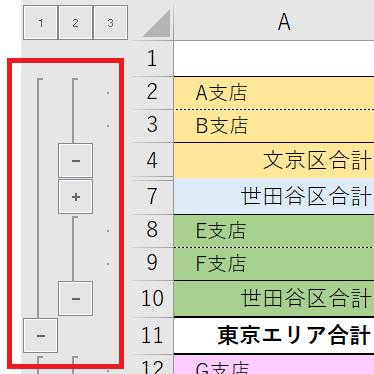 エクセルで行を折りたたむグループ化を「複数階層」にする手順
エクセルで行を折りたたむグループ化を「複数階層」にする手順
グループ化
エクセルの「グループ化」を複数階層にする手順について解説します。行や列を折りたたむことができる「グループ化」はとても便利ですね。今回はそのなかでも「複数階層」のグループ化について注目します。
 EXCELの行や列を折りたたむ「グループ化」をマスターしよう
EXCELの行や列を折りたたむ「グループ化」をマスターしよう
グループ化
行や列を折りたたむ「グループ化」の機能について解説。たたむ・展開するの切替えはワンタッチで簡単!この グループ化 で見た目もすっきり、そして機能的な作表に挑戦しましょう。
 エクセルで別シートをまとめて両面印刷できない時の対処
エクセルで別シートをまとめて両面印刷できない時の対処
印刷・作業グループ
エクセルで別シートを1枚の用紙に両面印刷できないときの対処法について解説します。「作業グループ」を設定すれば、かんたんに複数シートの内容を両面印刷することができます。
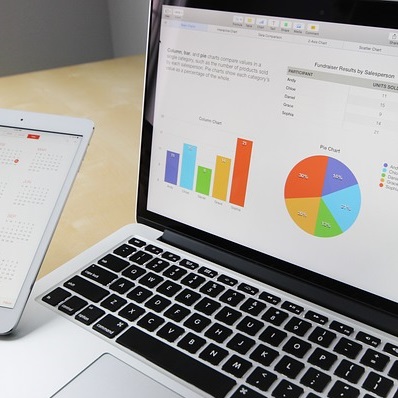 エクセル グラフのデータ範囲を自動で変更する|OFFSET関数
エクセル グラフのデータ範囲を自動で変更する|OFFSET関数
エクセルグラフ
エクセルのグラフ範囲を自動で変更する方法です。データ範囲を可変タイプにすればメンテナンスは楽チン。OFFSET関数を使った便利技を解説します。
※その他、関連記事はこの記事の下の方にもあります。