
エクセルで資料を作成した後に資料を見返してみると;
『列を入れ替えた方が見る人が理解しやすいなぁ』
『列を並び替えた方がプレゼンしやすいなぁ』
なんて感じることは ビジネスシーンでは「あるある」ですね。
とはいえ、関数が複雑に組まれていると列の入れ替えはちょっと不安。
そこで今回は、安全な列の入れ替え・並び替え方法をピックアップします。
列を入れ替える
ひとくちに『列を入れ替える』と言っても、昇順・降順で並び替える場合と、単純に任意の列を任意の位置に移動・割り込みさせる場合とがあります。
それぞれのケースで手順を確認してみましょう。
列を降順・昇順で入れ替え
降順で並び替え
下のサンプルは、高得点順(降順)で並び替えておく方が良かったケースです。
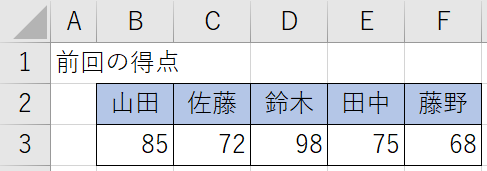
しかし、列の並び替えを行うことで表より下の行にあるデータに影響を与えたくありません。
あくまでも表の中だけ、横方向の並び替えを行います。
まず、セル○○から○○までを選択します。
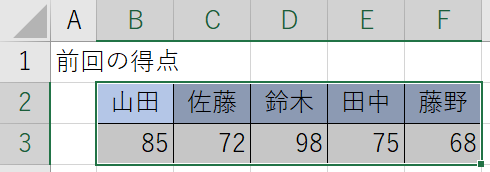
次にメニュー「ホーム」タブの「編集」セクションにある「並べ替えとフィルター」をクリックします。

横方向の並べ替え
エクセルの並べ替えは デフォルトでは縦方向の並べ替え になっています。
「ユーザー設定の並べ替え」を選択します。
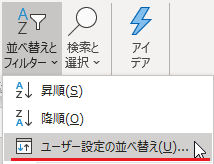
ここで「横方向の並べ替え」のための細工をします。
表示された「並べ替え」フォームの「オプション」をクリックします。
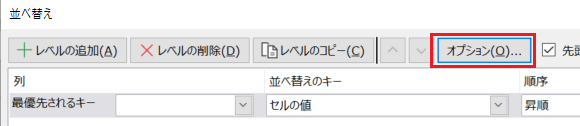
オプション画面の「方向」を「列単位」に設定します。
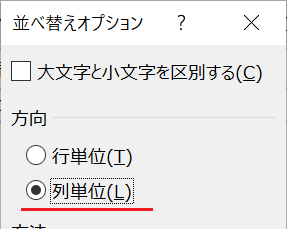
これで並べ替えは縦方向から横方向にシフトします。
最優先されるキーを「行3」に、順序を「大きい順」(=降順)に設定します。

「OK」をクリックすれば列の並び替えは完了です。
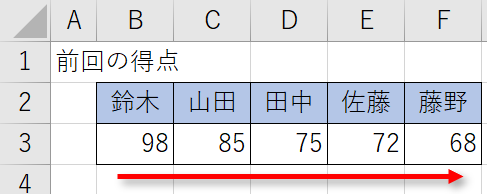
昇順で並び替え
昇順での並び替えも、基本的に降順と同じです。
順序を「小さい順」(=昇順)に設定するだけです。
扱うデータによって降順が相応しいケースと昇順が相応しいケースとがあるのでうまく使い分けてください。
列を任意の順に入れ替え
次は任意の列を1列または複数列、まるごと別の位置に移動、入れ替えを行う方法です。
列の切り取りと貼り付け
移動させたい列全体を選択します。
(=列のアルファベットの部分をクリック)
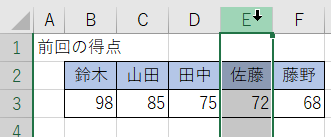
▲サンプルではE列を選択
右クリックして、右クリックメニューから「切り取り」を選択します。
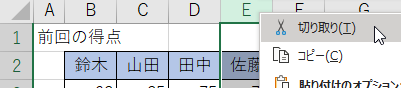
次に列を割り込ませたい部分の右側の列を選択します。
そこで再び右クリックして「切り取ったセルの挿入」を選択します。
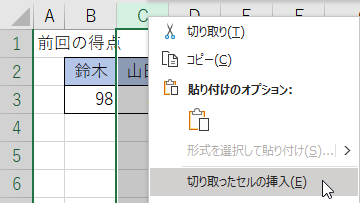
すると切り取っていた列が挿入されます。
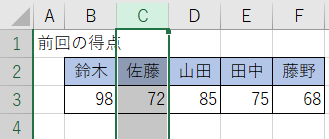
「切り取り」の優れたところは、関数の参照関係はそのまま引き継がれる のでセルの値が変わってしまうことはなく、安全に列の入れ替えが出来るのです。
この方法は複数列の同時入れ替えも可能です。
最初に列を選択する時点で、複数列を選択しておくだけです。
以上で『エクセルで列の入れ替え|降順・昇順・任意』は終了です。
他の関連記事とあわせて仕事や趣味に役立ててください。
関連記事・広告
併せて読んでおくとさらに便利
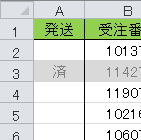 エクセル「済」を入れたら行全体をグレーアウトさせる方法
エクセル「済」を入れたら行全体をグレーアウトさせる方法
条件付き書式
エクセルで「済」マークをいれると、そのセルを含む行全体がグレーアウトする方法について解説。完了フラグの列に「済」を入れるだけでその行のセルの色を変えることができる、コレとても便利。
 エクセルで循環参照が どこか探す方法|Excelのキホン
エクセルで循環参照が どこか探す方法|Excelのキホン
循環参照・エラー対策
エクセル上の循環参照がどこか探す方法です。「循環参照に関する警告」に出くわすとショックはデカい。数式の修正前に、循環参照がどこで発生しているのかを探さなくてはいけません。
 エクセルの「貼り付け」を使いこなそう|貼り付けのオプション
エクセルの「貼り付け」を使いこなそう|貼り付けのオプション
コピペ
エクセルの貼り付けのオプションについて解説します。「貼り付け」には色々な オプション があって、貼り付けのオプション を使いこなせばかなりの作業効率化が期待できるのです。
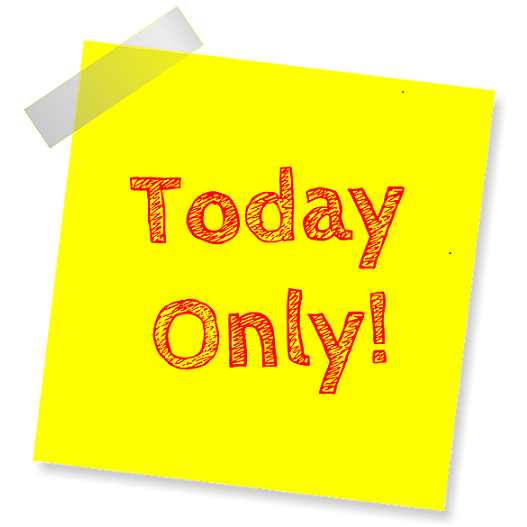 今日の日付の色を変える (行に色をつける) 方法
今日の日付の色を変える (行に色をつける) 方法
条件付き書式・TODAY関数
エクセルで今日の日付の色を変える方法について解説。日付が変わっても常に 今日の日付のセルや行に色をつける (色を変える) ことができると、視認性もよくとても便利です。
※その他、関連記事はこの記事の下の方にもあります。