
セルの値の合計を返してくれる SUM関数 ですが、たまに何故だか 合計できないケースに遭遇します。なぜだろう?
今回は、エクセルでうまく 合計が できないときの理由と解決方法についてわかりやすく解説します。
合計できないケースとは
合計ができない時は、そのファイルがもともと他者によって作成されているケースが多いです。みなさんの場合は?
こちらの想定していない「からくり」が仕掛けられているので、その「からくり」を解いていきましょう。
自動計算がオフになっている
SUM関数を入れても値が更新されない、合計できない理由として最も多いパターンが「自動計算」の機能がオフになっているケースです。
エクセルは自動計算してくれるのが当たり前と思っている方は少なくありませんが、自動計算の機能は意図的にオフにすることが可能です。
例えばシートの表エリアが広く、しかもそのほとんどのセルに関数が入っていて、かつ複数シートが存在するような大きなファイルの場合は、ファイルを開くたびに再計算 (自動計算) が機能して一瞬フリーズしたように重くなる場合があります。
それを嫌ったユーザーは、あえて自動計算をオフにして任意のタイミングで再計算することを好みます。

自動計算がオフのときの解決策
再計算のショートカット
自動計算がオフの時に手動で再計算させることが可能です。
ショートカットは;
シートの再計算: Shift + F9
自動計算をオンにする
自動計算の機能をオンに戻す場合は、メニューの「ファイル」>「オプション」へとすすみ、「Excelのオプション」画面を表示させます。
そこに「数式」セクションに自動計算の設定があります。
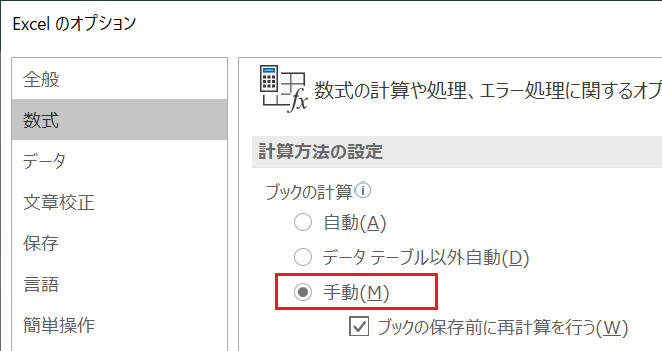
▲設定が「手動」になっている!
この部分を「自動」に変更すれば設定完了です。
セルの値が文字列になっている
合計できないもう1つの理由は、セルの値が数値に見えて実は文字列というパターンです。
文字列として入手された数字も「右寄せ」で表示させてしまえば一見、数値のように見えます。
この場合、SUM関数は反応しません。(=エラーになる)
文字列になっているときの解決策
解決策は、セルの書式設定を変更して「文字列」から「標準」や「通貨」「数値」に変更しましょう。
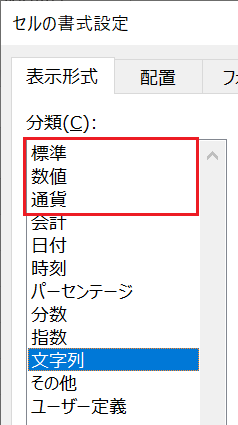
▲標準・数値・通貨に変更
セルの書式設定を文字列から変更すれば合計が出せるようになりますが、「そもそもなぜ文字列として入力されていたのか?」を意識して、他のセルの値への影響に注意しましょう。
以上で『エクセルで合計 できない時の理由と解決策』は終了です。
他の関連記事とあわせて仕事や趣味に役立ててください。
関連記事・広告