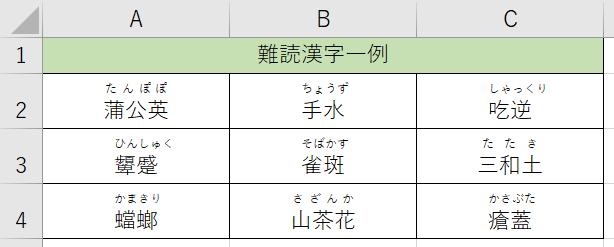
難しい漢字を使ったときには「ルビ」をふりたいですよね。
エクセルで見やすい資料を作成するには、漢字の使いすぎは要注意!
ですが、原文を引用する場合など、難読漢字をそのまま入力する場合もあるので「ルビ(ふりがな)」が必要となります。
今回は、漢字に ルビ を自動でふる方法と、そのルビを「ひらがな」で表示させる方法をピックアップします。
ふりがなを自動で表示させる方法
ふりがなの表示/非表示
サンプルとして、セルに「葡萄」と入力します。
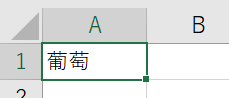
そして、メニューの「ホーム」タブの [フォント] セクションにある「ふりがなの表示」をクリックします。
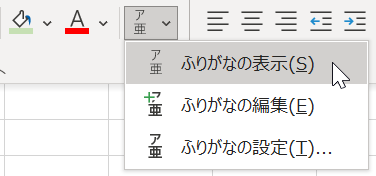
すると、漢字の上に「ブドウ」という ルビがふられます。
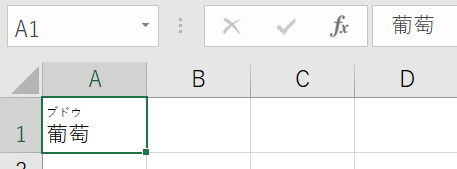
▲数式バーには漢字しか表示されない
ルビを ひらがな で表示させる
ルビ の自動表示機能は デフォルトでは「全角カタカナ」表記ですが、これを「ひらがな」に変えることが可能です。
しかも、セルごとに「ひらがな・全角カタカナ・半角カタカナ」の選択が可能です。
ルビの設定
メニューの「ホーム」タブの [フォント] セクションにある「ふりがなの設定」をクリックします。
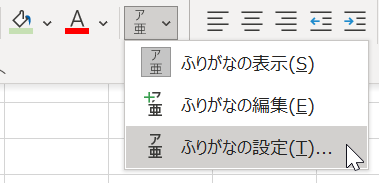
「ふりがなの設定」フォームが表示されるので、ふりがなの種類を「ひらがな」にします。
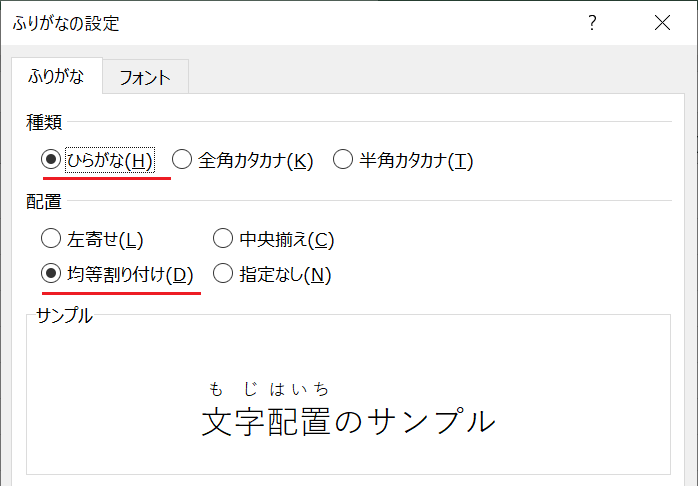
▲難読漢字の場合、ルビの配置は「均等割り付け」がオススメ
「OK」をクリックすると、ルビが「ひらがな」で表示されます。
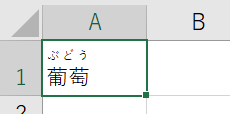
▲ルビが「ひらがな」で表示された
ルビを別のセルに表示させる
PHONETIC関数とは
PHONETIC関数 とは、文字どおり ルビ(=PHONETIC)の文字列を取り出す関数で、別のセルに自動でルビを表示させる場合に役立ちます。
書式としては;
のように表されます。
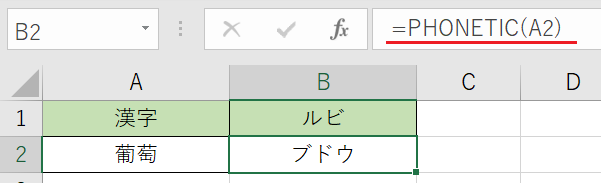
PHONETIC関数のルビを「ひらがな」にする
PHONETIC関数によって表示された ルビを「ひらがな」でそれぞれ表示させるには、前述の「ふりがなの設定」でコントロールします。
ポイント
この時の注意点として、設定するのは PHONETIC関数が使われているセルではなく、漢字が入力されているセルに設定する(上のサンプルではセルB2ではなくセルA2)ので間違えないようにしましょう。
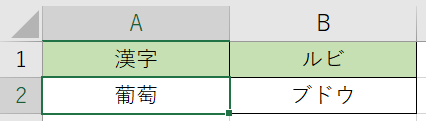
▲セルA2を選択した状態で、、、
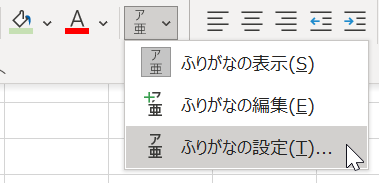
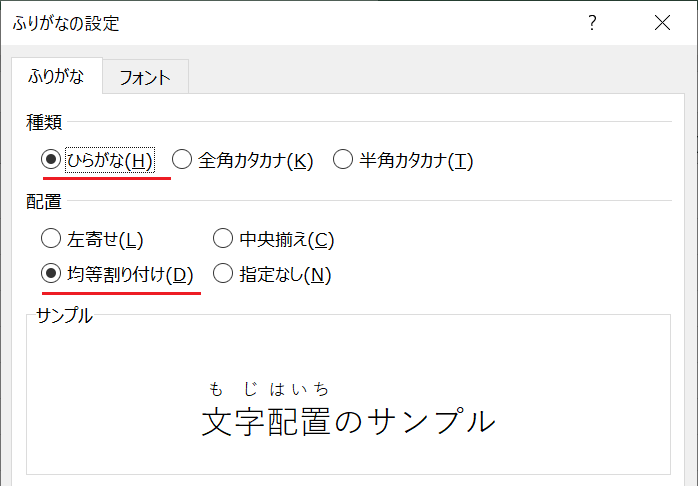
▲ルビの設定を「ひらがな」にする
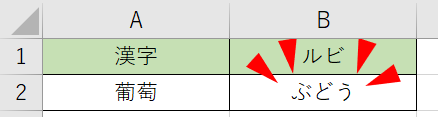
▲セルB2のルビが「ひらがな」になるから面白い!
ちょっとトリッキーな設定ですね。
めざすのは「読みやすい資料」
漢字の比率は全体の30%程度に
最後に注意点を。
ふりがな機能があるからといって、やみくもに漢字ばかり使ってはいけません。
漢字が多いと「読みにくい資料」になってしまいます。
これは読み手の知識の問題ではなく、すっきり感がなくなることで「無意識に」読むことに抵抗を感じさせるからです。
漢字の占める割合は、全体の30%くらいにとどめる とよみやすい資料になります。
以上で『エクセルでルビを「ひらがな」で表示させる方法』についての解説は終了です。
その他の関連記事と合わせて仕事や趣味に役立ててください。
関連記事・広告