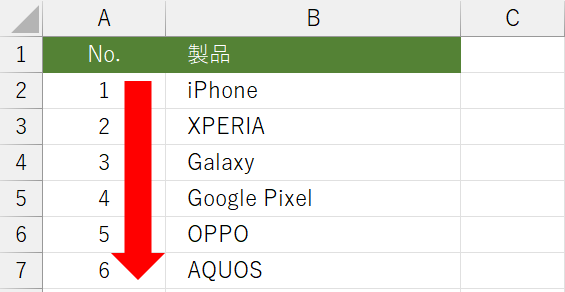
エクセルのセルに 数字を順番に表示 させる場面は非常に多いです。
例えば、箇条書きになっている行の先頭に順番に番号を振って見やすくする「項番」ですね。
今回は、エクセルで「項番」のような数字を順番にカンタン入力する2つの方法を紹介します。
数字を順番に表示させる
数字を順番に表示させる(=連番を発生させる)代表的な方法が2つあります。
オートフィルオプションを使う
一つ目は「オートフィルオプション」を使った入力方法です。
短所はあるものの、非常にカンタンに 数字を順番に表示させることができます。
まず、任意のセルに「1」を入力します。
(開始の数字は1でなくても構いません)
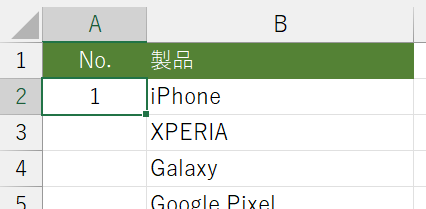
▲セルA2に「1」を入力
つぎに、数字を入力したセルの「フィルハンドル」(赤丸部分)を下方向にドラッグします。
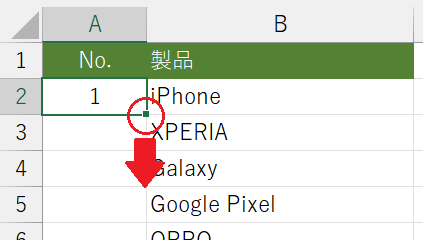
▲フィルハンドルを下にドラッグ
オートフィルの働きで、ドラッグした範囲に「1」が入り、オートフィルオプションのボタン(赤枠部分)が表示されました。
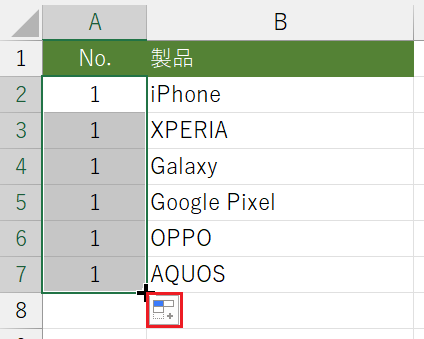
オートフィルオプションのボタンをクリックすると、オプションの選択肢が表示されるので「連続データ」をクリックします。
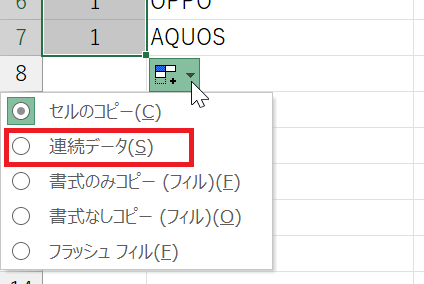
▲「連続データ」をクリック
これでA列の 数字が順番に表示されます。
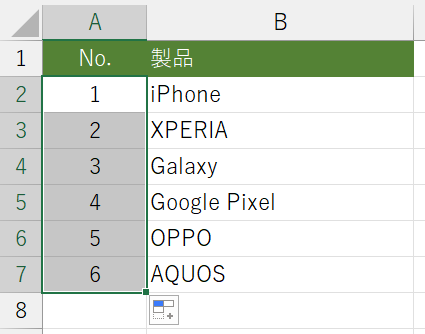
▲数字が順番になった
ROW関数を使う
数字を順番に表示させるもうひとつの方法は「ROW関数」を使う方法です。
ROW関数とは、参照の行番号を返す関数で書式は;
のように表されます。( [参照] の部分は省略可)
では、上のサンプルのセルA2に ROW関数を入力してみます。
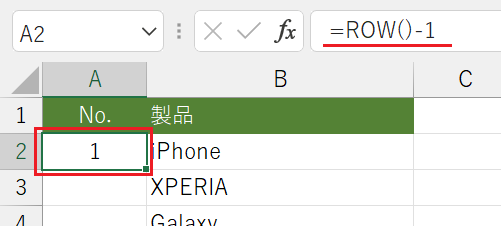
数式を「=ROW()-1」としたのは、「=ROW()」だけだとセルA2の行番号は「2」なので「-1」することで「1」が表示されます。
さらに、セルA2のオートフィルハンドルを下方向にドラッグします。
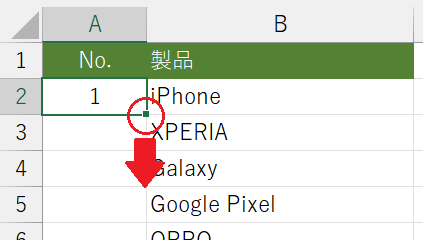
すると、すべてのセルに「=ROW()ー1」がコピーされて 数字が順番に表示されました。
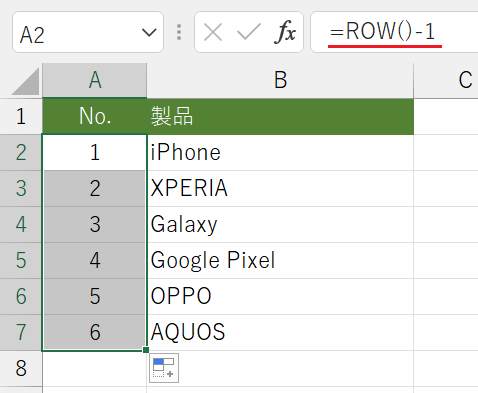
▲数字が順番に表示された!
各行の行番号から「ー1」することで、うまく数字が順番になりました。
ROW関数を使う最大のメリットは、行を並べ替えても数字の順番は崩れないという点です。
サンプルのB列をアルファベット順に並べ替えても、A列は常に「行番号 ー1」で再計算してを表示する ので順番が崩れません。
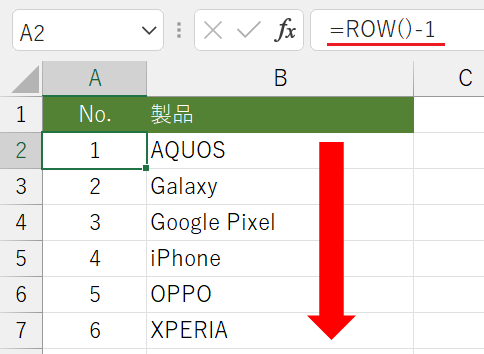
▲B列を並べ替えても A列の順番はくずれない!
以上で『エクセルで数字を順番にカンタン入力する2つの方法』は終了です。
その他の関連記事と合わせて仕事や趣味に役立ててください。
関連記事・広告