
会計簿 や家計簿は エクセルでも作れます。
会計簿の作成、ここでは現金取引の収入と支出を記録する「現金出納帳」の作成のことを指しているのですが、コレ、世の中には専用ソフトが数多存在します。
しかし、シンプルなものでよければお金をかけず エクセルで十分。
そこで今回は、エクセルで『会計簿の作り方』。
家計簿をつくろうとしている方にも参考になるので是非ご覧ください。
会計簿の作り方
会計簿、現金出納帳というとあまり身近に感じない方も多いかと思います。
でも、心配ご無用!
「いつ」「どのような名目で」「いくら」「入金された or 支払った」「今いくら残っているか」といった情報が簡潔に表に表されていれば良いのです。
身近なところでは「銀行通帳」のイメージに近いです。
では早速作ってみましょう。
ヘッダーの項目を入力する
エクセルのA列から順番に「日付」「勘定科目」「摘要」「収入金額」「支出金額」「差引残高」と一行目に入力します。

▲完成イメージ
列のはばを調整する
列の幅は列と列の間の線にカーソルを当てて、カーソルが「両方向の矢印」になったところで左右にドラッグして調整します。
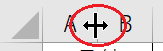
▲列の間をドラッグして列幅を調整
もしくは、列のアルファベットの部分で右クリックして「列の幅(W)」をクリックして好みの数値を入れます。
![]()
書式を設定する
必要に応じて書式を設定します。
「収入金額」「支出金額」には カンマを入れたり、「差引残高」にはカンマのほか 残高がマイナスになったときの書式 も指定しておくとよいです。
期首残高を入力する
ヘッダーの下の一行目には「期首残高」を入力します。
「摘要」には、期首残高とわかるような文字列を入力しておきます。

差引残高を求める数式を入力する
つぎに「差引残高」の列に数式を入力します。
数式の結果をわかりやすくするために、サンプルでセルD3(収入)とセルE4(支出)に適当な数字を入力しておきます。
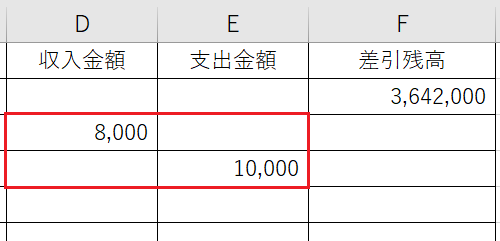
▲テスト用に金額を入力する
そして、セルF3に数式を入力します。考え方としては;
となるので、セルF3に入る数式は;
となります。以下は実際の操作のイメージです。
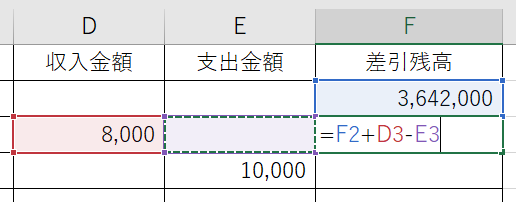
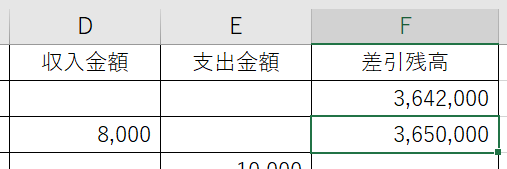
さらに、セルF3の数式を、1行下のセルF4にコピーして結果を確認します。
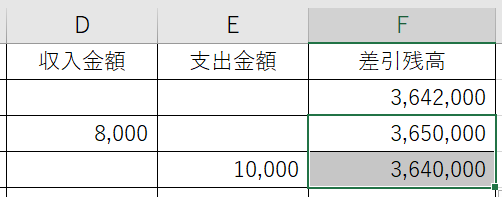
▲セルF3の数式を F4にコピーする
数式に手を加える
「差引残高」の計算結果が正しいことが確認出来たら、数式にすこし手を加えます。
なぜか?
このままF列の数式を下の行までコピーしてみると、、、
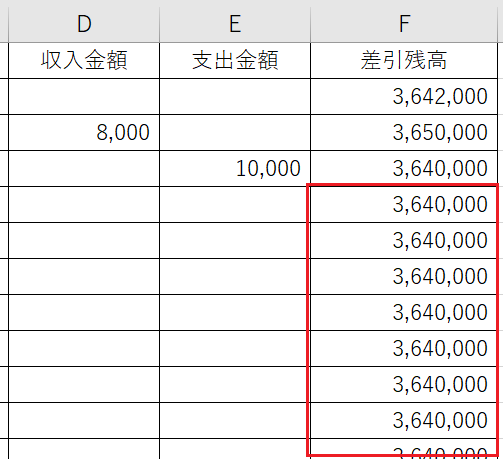
▲収入・支出が発生していない行にも残高が表示されてしまう!
このままでは見た目にわかりずらいので、セルF3の数式に手を加えます。
収入・支出が発生したときのみ 計算結果を表示するための方法はいろいろありますが、今回は以下のような数式とします。
=IF (SUM (D3:E3) >0, F2+D3ーE3, "")
IF関数を使って、D列とE列の和がゼロより大きいときのみ計算を実行して、その他の場合は ""(ブランク)とする数式です。
数式を表の一番下の行までコピーすると、今度は収入・支出が発生している行のみ計算結果が表示されます。
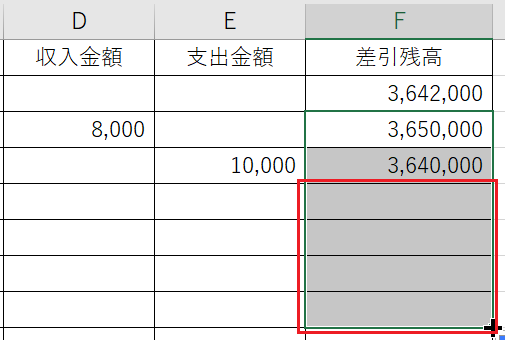
▲よけいな数字は表示されない
実際にデータを数件入力して、列の幅、行の高さ、書式、計算結果を今一度確認します。
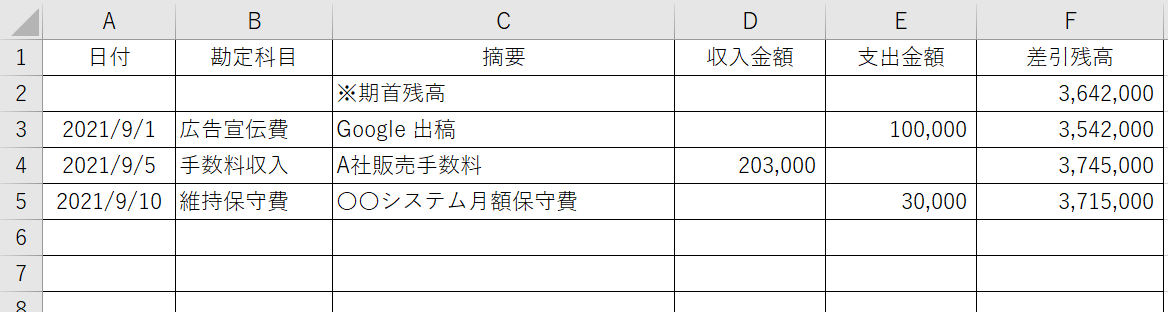
▲それらしくなった
『エクセルで会計簿を作る方法|現金出納帳の作り方』は以上です。
その他の関連記事と合わせて仕事や趣味に役立ててください。
関連記事・広告