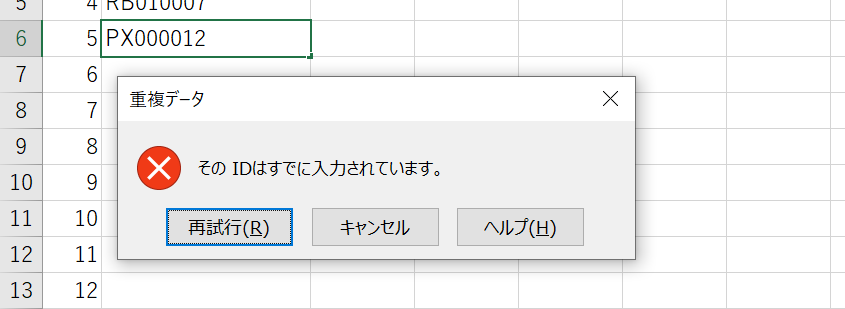
エクセルに入力された値に重複データがないか確認する「ダブりチェック」。
当サイトでも取り上げてきました。
でも、ちょっと待ってください。
ダブりチェックも良いですが、そもそも最初からセルに 同じ値を入力できないように仕掛け をしておいた方が良いと思いませんか?
そこで今回は『重複入力を防ぐ』。
セルに同じ値を入力させない仕組みづくりをピックアップします。かんたんなので是非マスターしてください。
同じ値を入力させない
賢明な読者の方はお分かりのとおり、この仕組み作りには「入力規則」の機能を使います。
入力規則
入力規則は、セルに入力される値にさまざまな規制をかけることができる便利な機能です。
これによって入力値を一定の範囲に限定したり、入力ミスを防いだりすることが可能になります。
今回はその機能を利用して重複入力を防ぎます。
重複入力を防ぐ手順
下のサンプルをつかって、B列に入力される値に対して重複する値を入力できないように規制をかけます。
まず、B列全体を選択します。
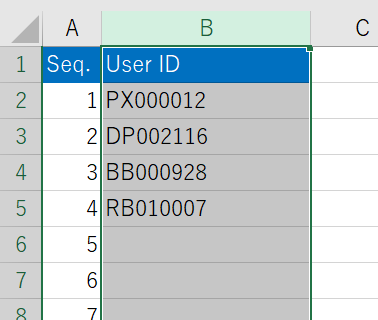
▲B列全体を選択
つぎに、B列が選択された状態で、メニューの「データ」タブの「データツール」セクションにある「データの入力規則」をクリックします。
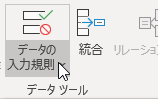
▲データの入力規則をクリック
COUNTIF関数を利用する
「データの入力規則」のフォームが表示されるので、[設定] タブに以下の値をセットします;
書式(F): =COUNTIF ( B:B, B1 )=1
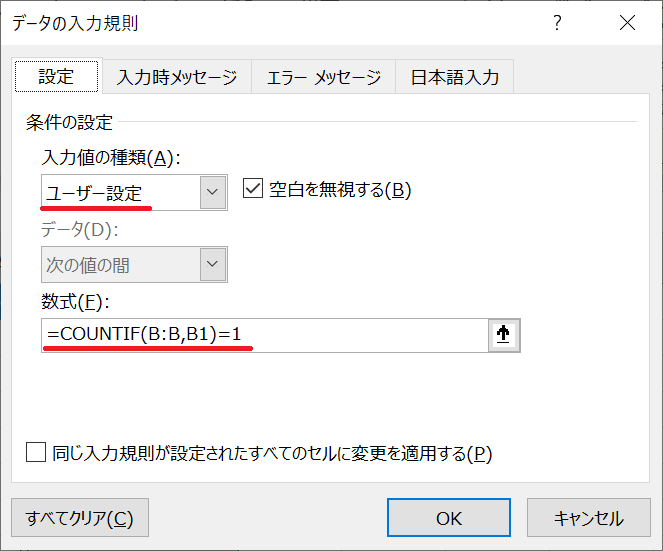
上の数式、COUNTIF関数の意味するところは、セル範囲(B:B)の値のうち検索条件に合致する値の個数を「1」に指定しています。
つまり『B列に同じ値は1度しか入力できない』ということになります。
検索値に「B1」が入力されていますが、ここは先頭行のセルを指定します。
エラーメッセージを設定する
つぎに、重複データが入力されたときに返すエラーメッセージを設定します。
同じ「データの入力規則」フォームの [エラーメッセージ] タブで「スタイル」(エラーアイコン)「タイトル」「エラーメッセージ」の3つを設定します。
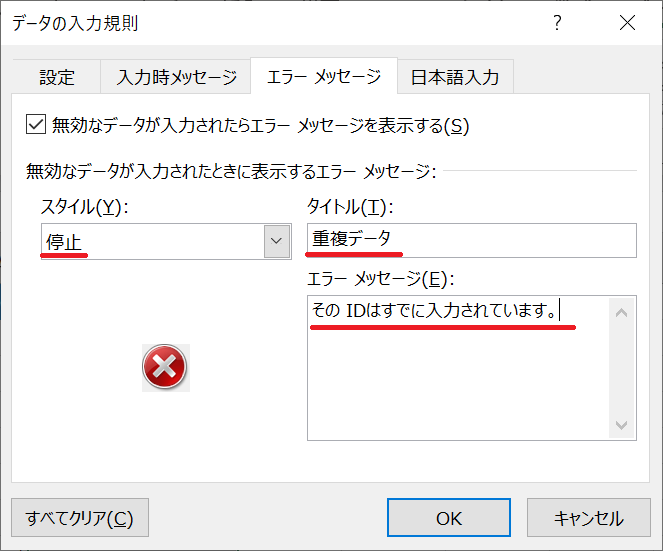
▲エラーメッセージを設定する
[OK] ボタンをクリックして完成です。
実際に、セルB5にすでに入力されている IDと同じIDを入力してみると、、、
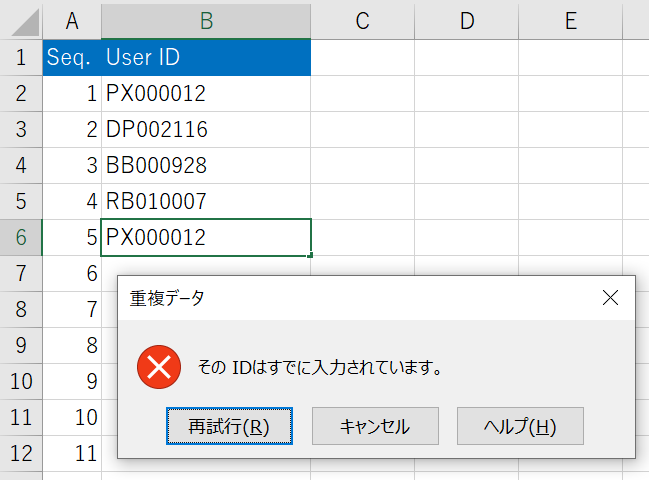
同じデータがすでに存在していることを示すエラーメッセージが表示されました。
これで 重複入力を防ぐ 仕組みづくりの完成です。
皆さんもぜひ試してみてください。
以上で『エクセルで重複入力を防ぐテクニック』は終了ですが、他の関連記事と合わせて仕事や趣味に役立ててください。
関連記事・広告
併せて読んでおくとさらに便利
 エクセル「入力規則」完全マスター
エクセル「入力規則」完全マスター
入力規則
エクセルの入力規則をマスターしよう。結果による色分けや入力規則の解除方法、ユーザー設定を使用した数式による条件指定や入力規則をコピーする方法など完全網羅しました。
 エクセル「重複の削除」機能を使ったダブりチェックの方法
エクセル「重複の削除」機能を使ったダブりチェックの方法
重複の削除・重複チェック
エクセルの「重複の削除」機能を解説。今回はダブりチェックの第2弾。重複するデータ(セル)をガツンと削除する方法です。うまく削除できない方に、注意点も書いています。
 エクセルの重複データに色を付ける|「ダブり」チェック
エクセルの重複データに色を付ける|「ダブり」チェック
条件付き書式・COUNTIF関数
エクセルで重複するデータに色を付ける方法を解説します。Excelでダブりチェックをする方法はいくつかありますが簡単に設定できるのでぜひ挑戦してみましょう。
※その他、関連記事はこの記事の下の方にもあります。