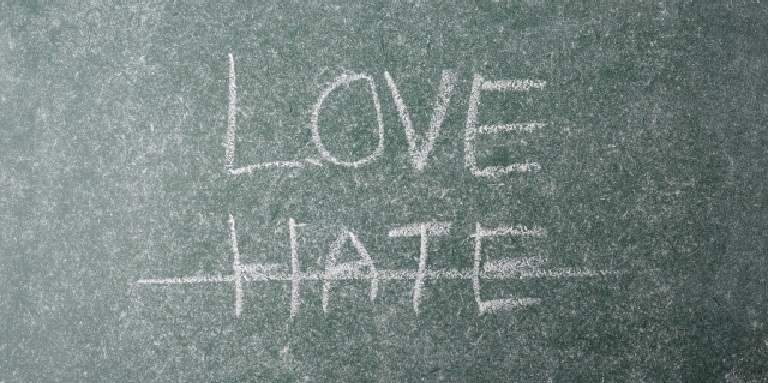
みなさんは「取り消し線」使っていますか?
良い資料では、あえて「取り消し線」を入れて表現することで、間違いや否定的なニュアンスを強調することがあります。
(例:取り消し線は役に立たない)
使わないのはもったいない。
というわけで、今回は便利な「取り消し線」の使い方をピックアップします。
取り消し線を引く
基本的な取り消し線の引き方
取り消し線を引くには、取り消し線を引きたいセルを選択した状態で、メニューの「ホーム」タブにある「フォント」セクションの右下の四角い部分をクリックします。
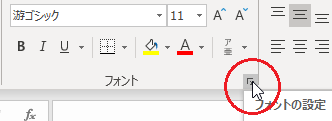
「セルの書式設定」の画面が表示されるので、その中断「文字飾り」のセクションにある「取り消し線(K)」にチェックを入れます。
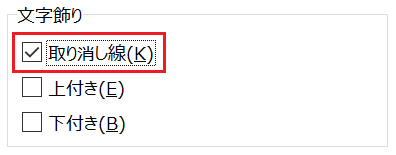
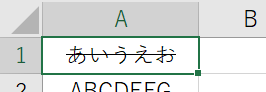
▲取り消し線が引かれた!
取り消し線のショートカット
取り消し線を引くには、ショートカットを覚えておくと便利です。
※取り消し線を引きたいセル(or セル範囲)を選択した状態で実行します。
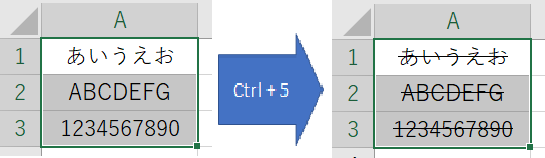
セルの値の一部に取り消し線を引く
エクセル上で 取り消し線を使う シチュエーションとして多いのが、セルに入力された文字列の 一部だけ取り消し線を引きたい、というケースです。
しかし、ここまで述べてきた方法では、セルの値全体に取り消し線が引かれてしまいます。
セルの値の一部に取り消し線を引きたいときは、対象のセルを選択して「数式バー」上に表示されている文字列の取り消し線を引きたい部分を選択します。
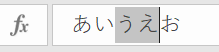
▲セルA1の「うえ」の部分だけを選択
ここで右クリックして「セルの書式設定を」選びます。
![]()
先ほどと同じく「セルの書式設定」の画面が表示されるので、その中断「文字飾り」のセクションにある「取り消し線(K)」にチェックを入れれば、文字列「うえ」の部分にだけ取り消し線が引かれます。
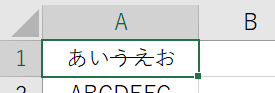
▲文字列の一部「うえ」にだけ取り消し線が引かれた
取り消し線に色をつける
取り消し線のみ色変える
取り消し線の色は フォント(文字)の色に同調します。
フォントが青ならば取り消し線も青に、フォントが赤ならば取り消し線は赤になります。
しかし、作成している資料の性質上、フォントは黒(自動)のままで 取り消し線の色だけを赤にしたいときがあります。
このような時は、本来の取り消し線の機能にはきっぱりと見切りをつけて別な方法で対処します。
図形の「直線」を利用して、取り消し線を引きたい文字列の上にかぶせることで「(取り消し)線」だけ色を変えます。
直線の挿入方法は、メニューの「挿入」タブにある「図」セクションから「図形」、さらには「直線」を選びます。
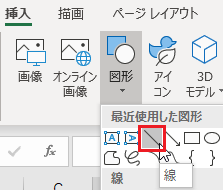
そして、セルの文字列の上に直線をかぶせて引くのですが、このときに Shiftキーを押しながらドラッグするときれいな水平線が引けます。
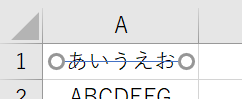
▲Shiftキーを押しながら線を引くのがポイント
その後、線の太さや色を変えれば完成です。
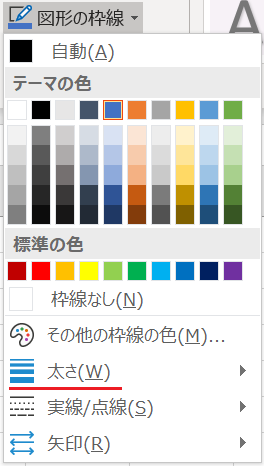
▲直線の色や太さは直線を選択した状態で「図形の枠線」で変更することができる
以上で『エクセルに取り消し線を引く (ショートカット・一部・色を変える)』は終了です。
他の関連記事と合わせて仕事や趣味に役立ててください。
関連記事・広告